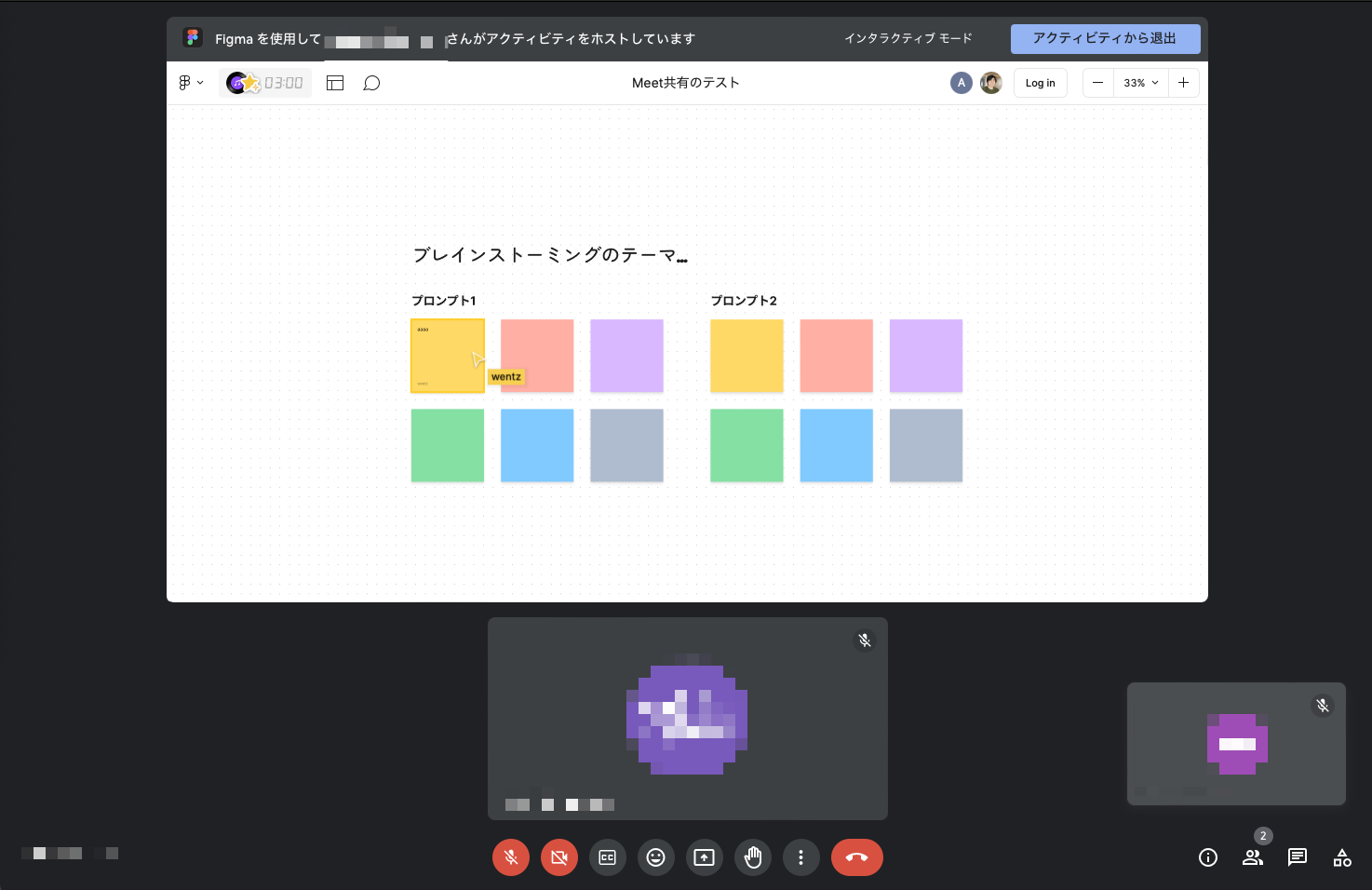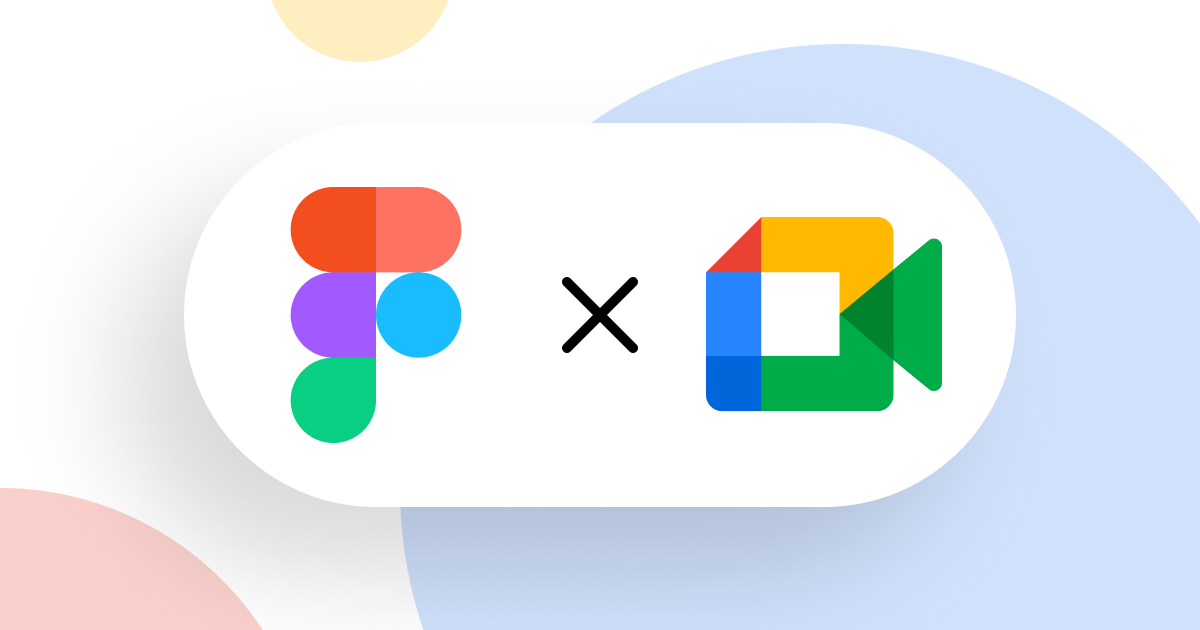
Google Meetの参加者でFigJamを共同編集する方法
今回はGoogle Meetの画面上で参加者とFigJamを共同編集する方法を紹介します。通常はFigJamの共有機能を利用すればMeetを開きながら別画面でFigJamを同時に編集することもできますが、アドオンを使用することでMeet画面のみで共同編集できます。
オンライン会議でチームでディスカッションをしたり、デザイナーとモブデザインなど行う際に、別タブを行ったり来たりするといった手間が省けます。
この記事のターゲット
Google Meetの画面上でFigJamを共同編集したい方
Google MeetでFigJamを共同編集する方法
この機能を使用する際には、「Figma for Google Workspace」というアドオンをMeetを使用するGoogleアカウントごとにインストールする必要があります。ちなみに、Google Chromeの拡張機能として既存の「Figma」とは別物です。
この方法は以下のFigmaの公式サイトでも案内されていますので、そちらも併せて参照してみてください。
https://www.figma.com/ja/google-workspace/
Figma for Google Workspaceをインストールする手順
Google MeetでFigJamを共同編集したいGoogleアカウントにサインインした状態で、以下のウェブサイトにアクセスして、「Figma for Google Workspace」をインストー�ルします。
https://workspace.google.com/marketplace/app/figma/1035183305161
この作業は、Google Meet上でFigJamの共同編集をしたいすべての参加者が行う必要があります。一度インストールしたら次回以降はこの作業は不要です。
インストールする対象のアカウントを選択し、使用する権限やデータ等を確認して「許可」することでインストールが完了します。
このインストール作業では、インストーラーをダウンロードしてPC上で実行したり、ブラウザに拡張機能をインストールする必要はありません。
1. 「インストール」からダイアログの「続行」をクリック
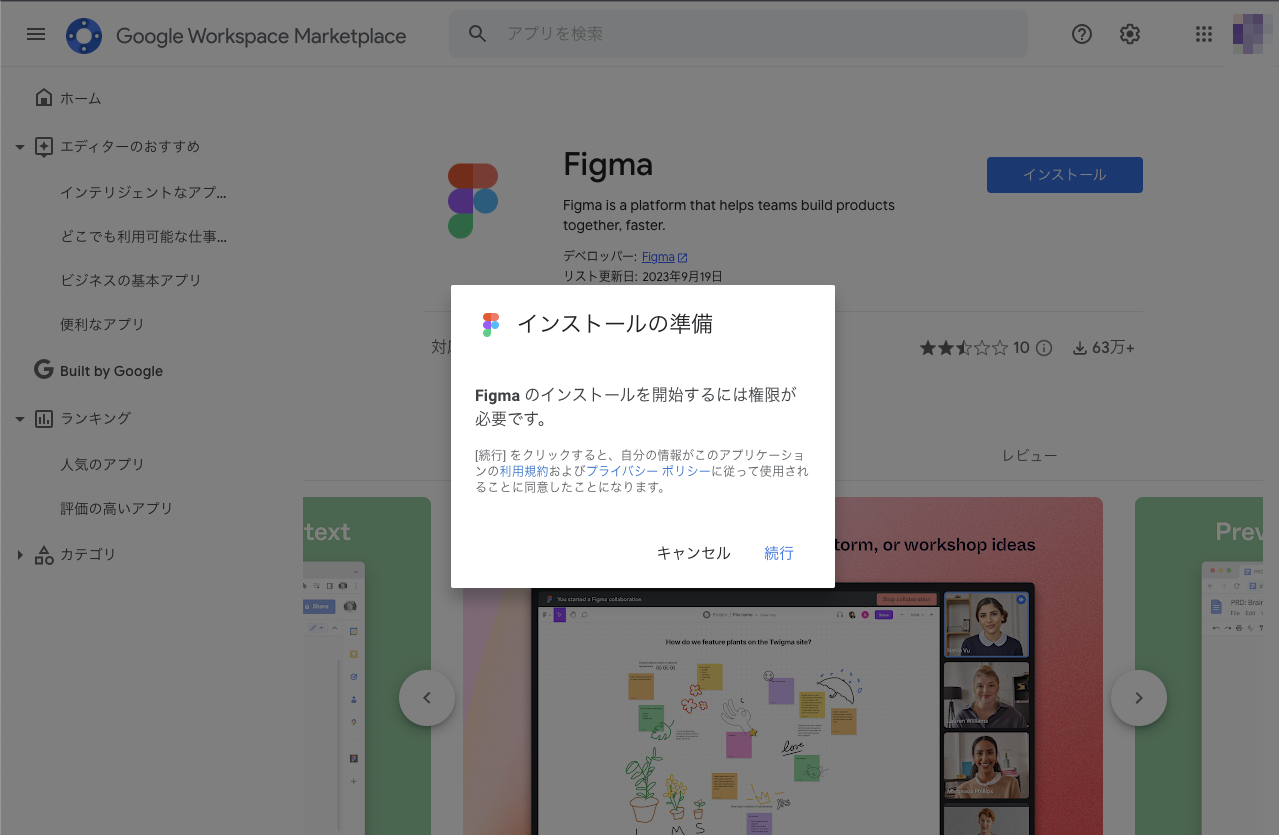
2. インストールするGoogleアカウントを選択
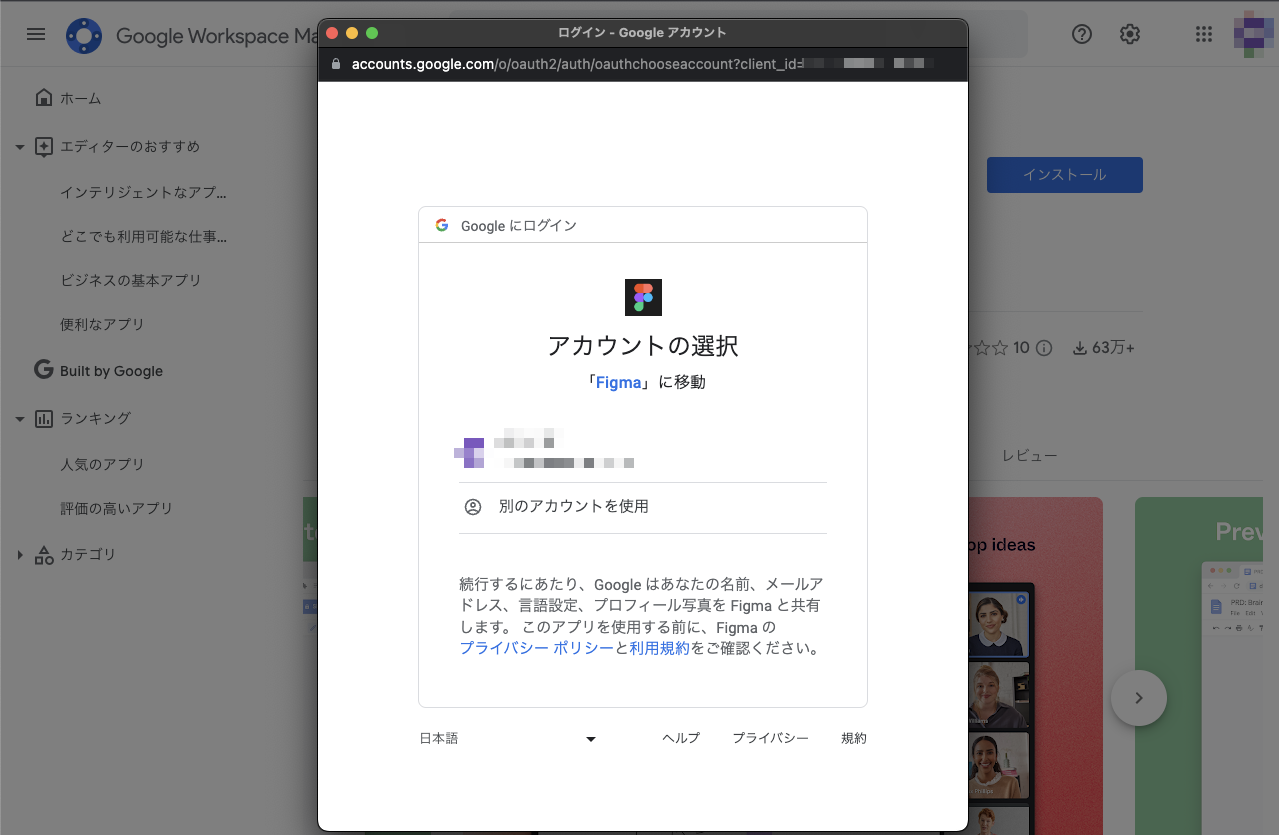
3. 権限を確認して「許可」をクリック
以下のスクリーンショットでは見切れていますが、スクロールすると次の操作が表示されます。
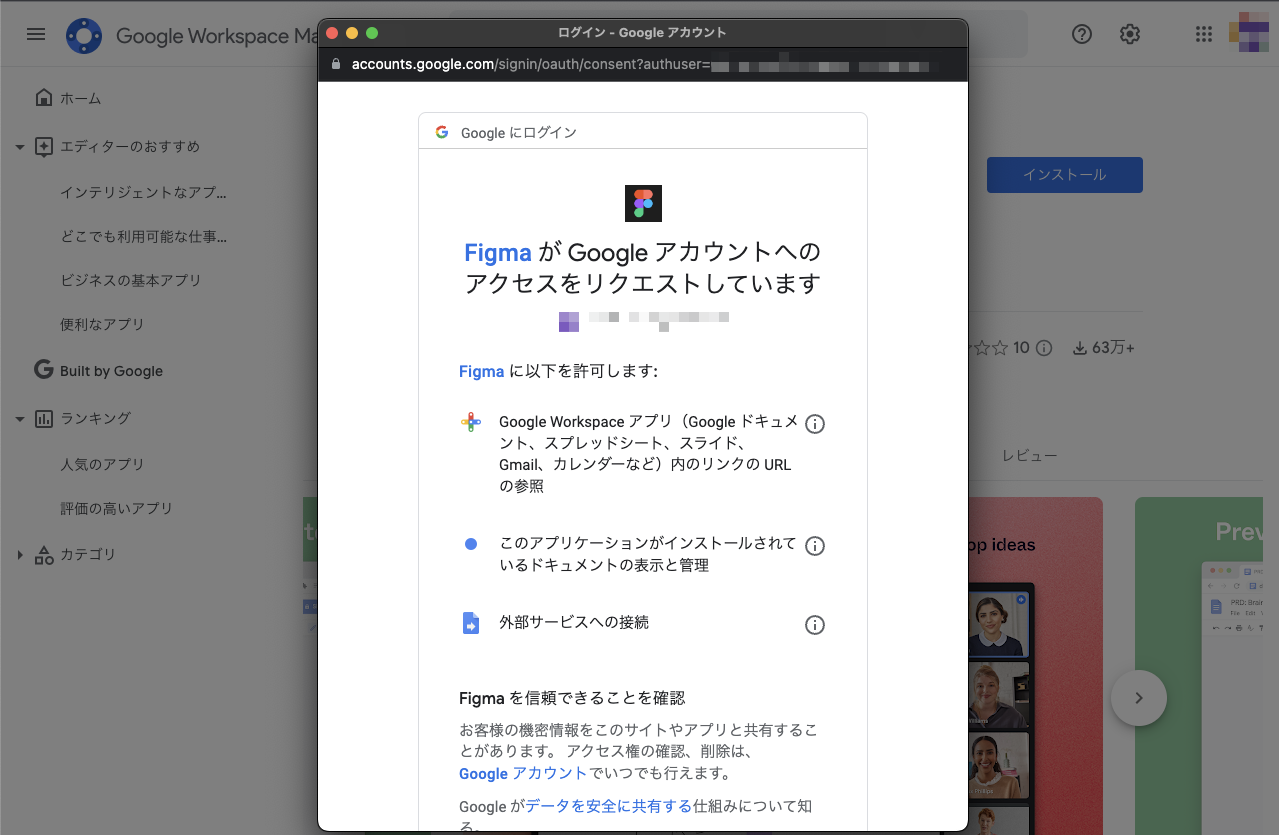
4. 「完了」をクリック
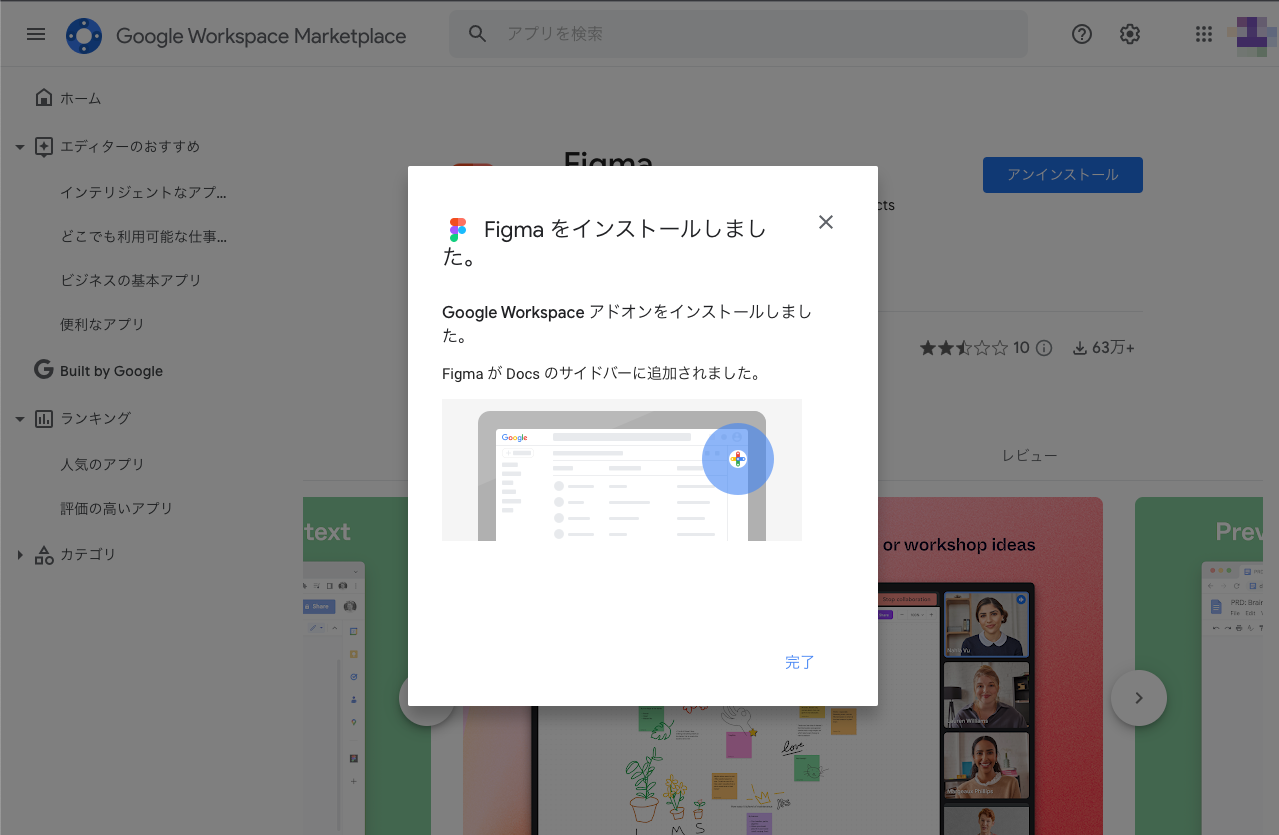
Google Meetの画面上でFigJamを表示する手順
1. Google Meetのオンライン会議に参加し、右下のメニューの「アクティビティ」(▲⚫︎■のアイコン)の中から「Figma」を選択
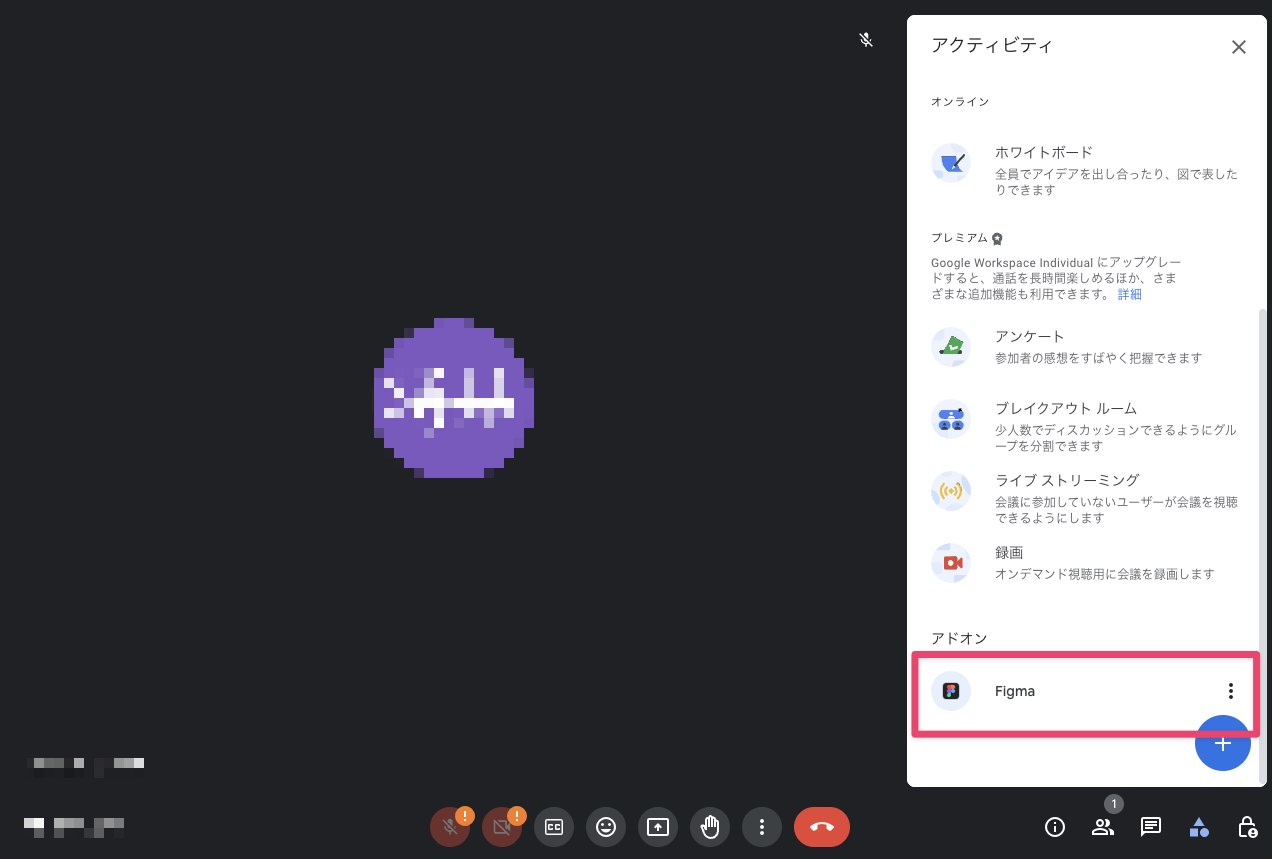
2. 「Connect to Figma」をクリック
一度行ったら次回以降は自動的に接続されると思われます。
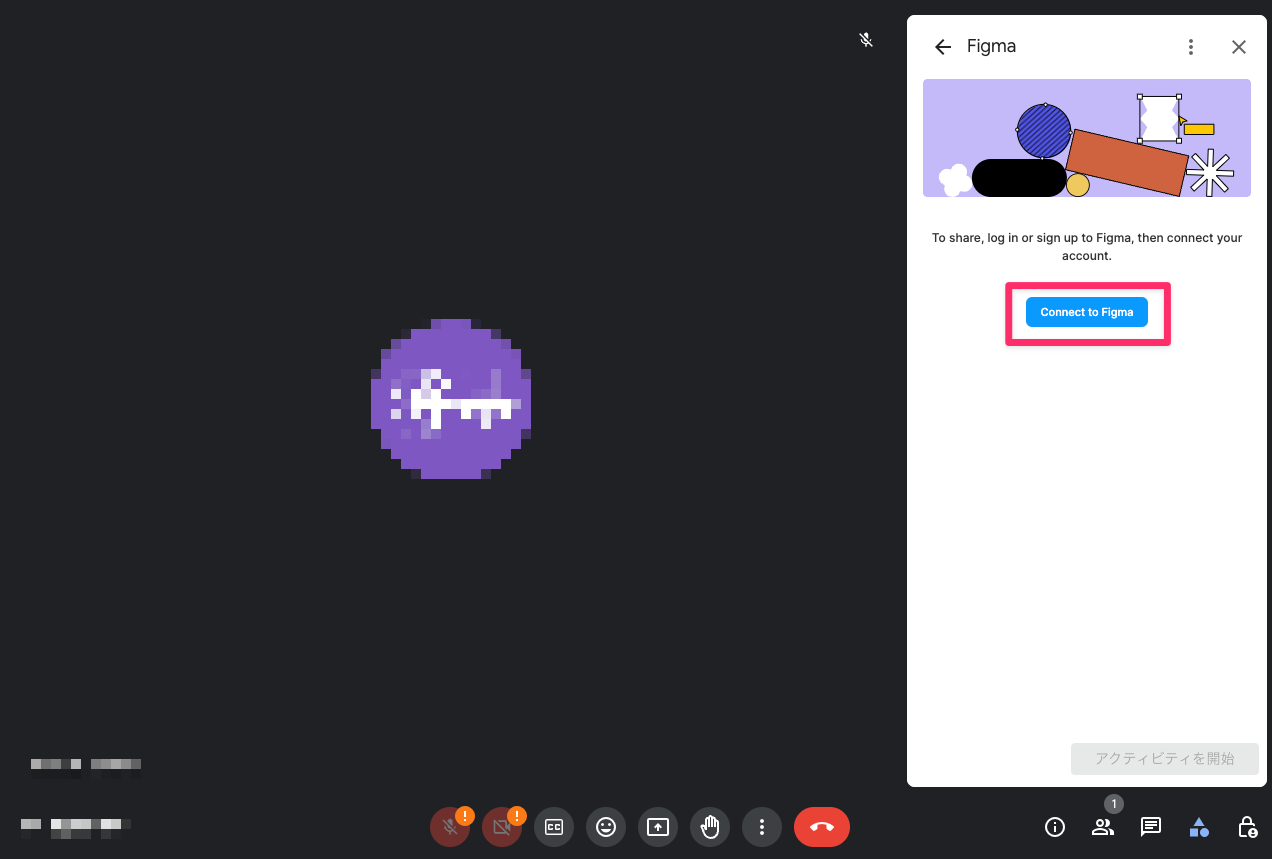
3. Google Meetに表示したいファイルがあるFigmaアカウントでログイン
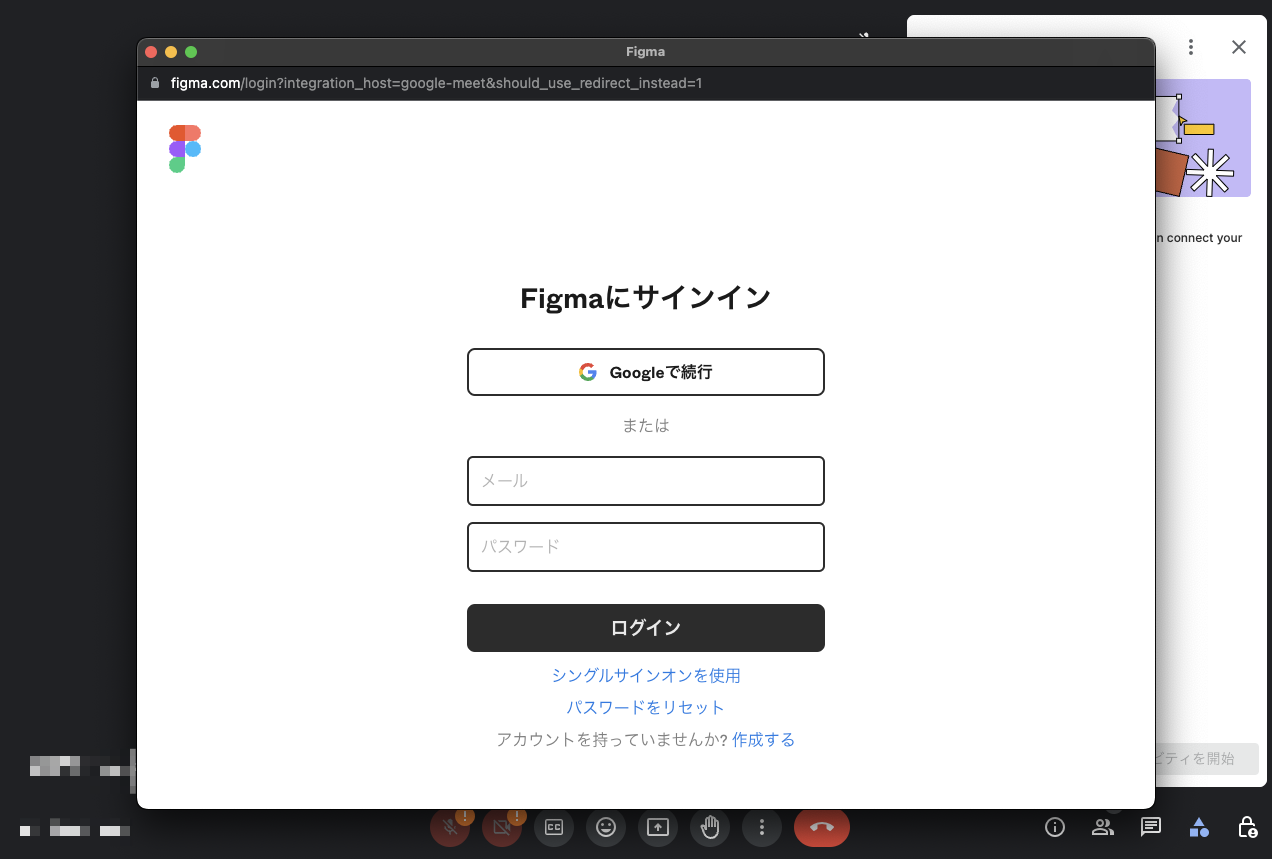
4. 開きたいFigma上のファイルを選択
「Create FigJam file」でFigJamファイルを新規作成
「Share existing file」ですでに存在するFigma / FigJamファイルを選択
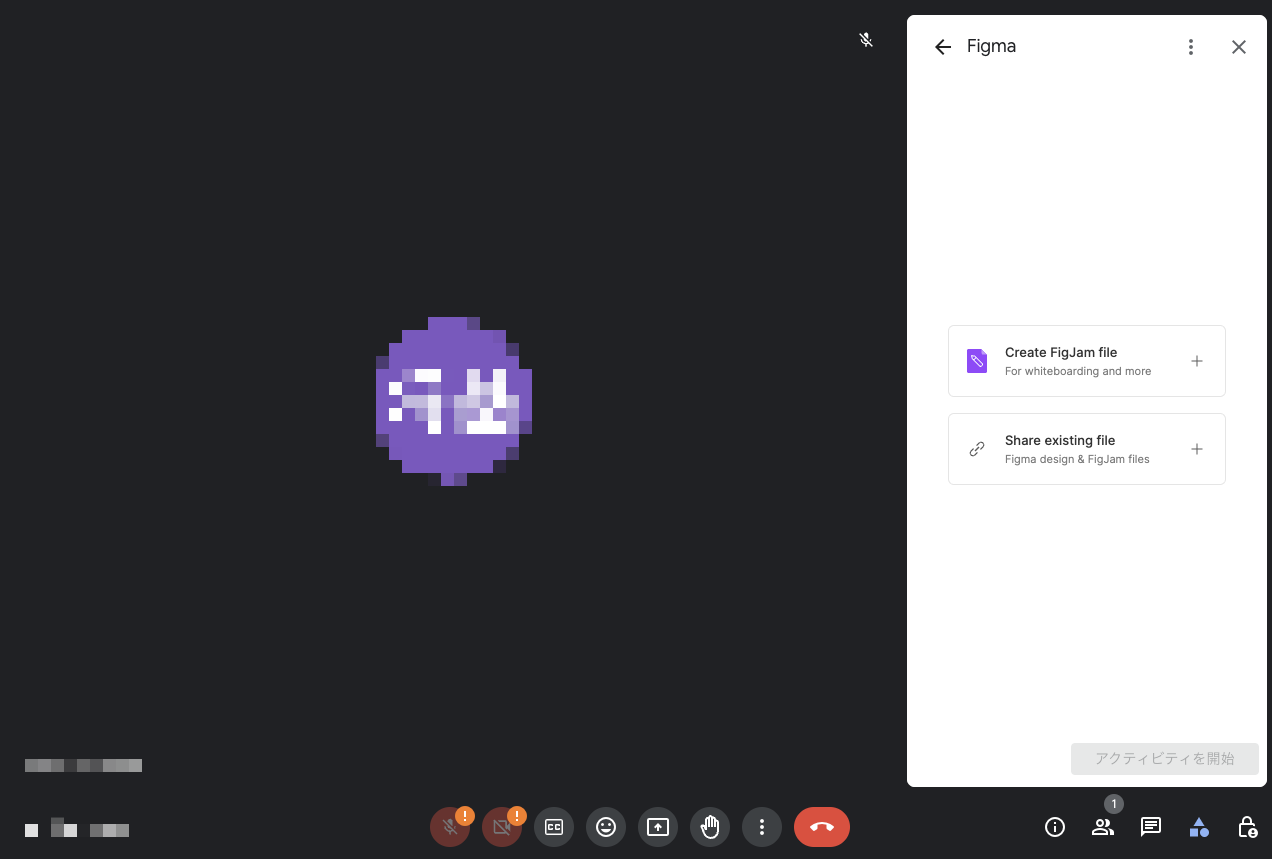
5. 新規作成の場合はファイル名を入力して「Create FigJam file」をクリック
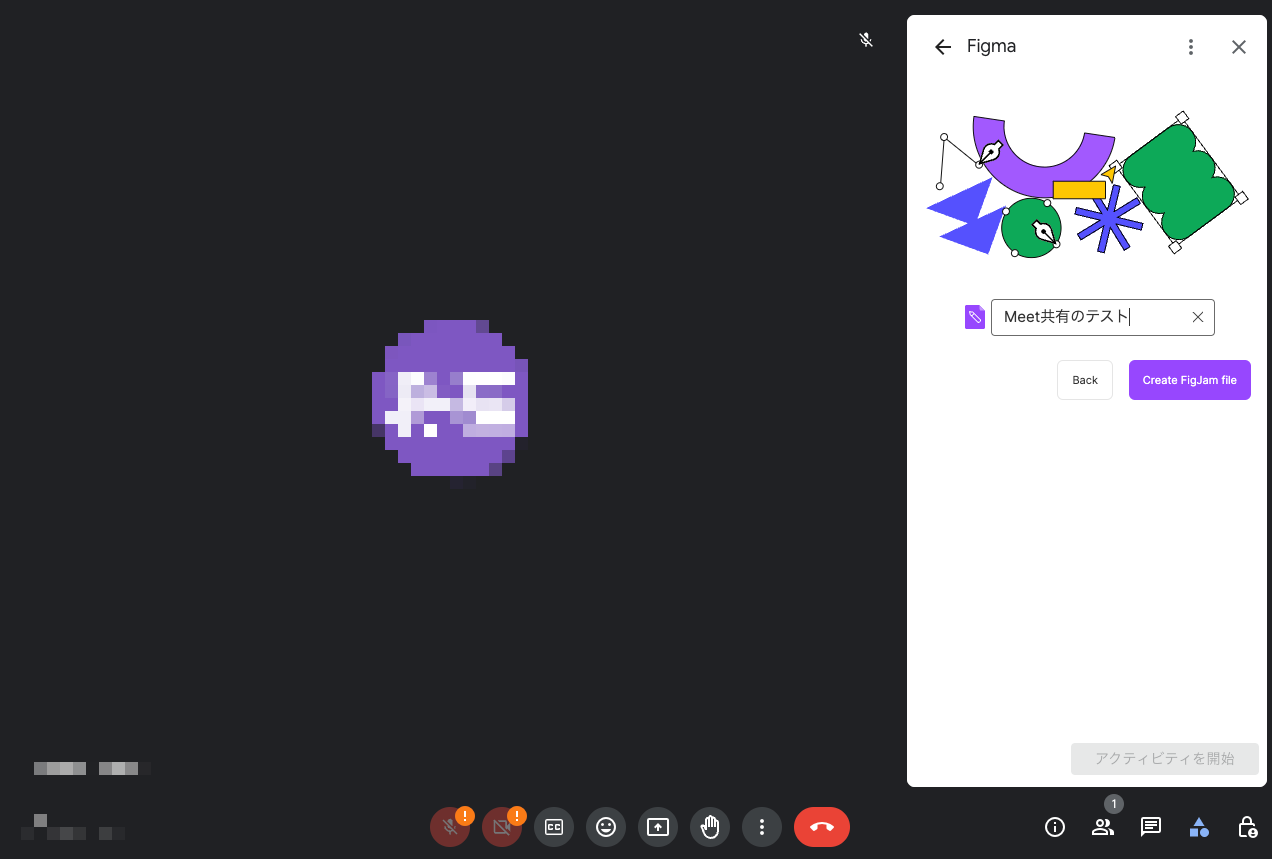
6. 「アクティビティを開始」をクリック
これでFigJamが表示されるようになります。
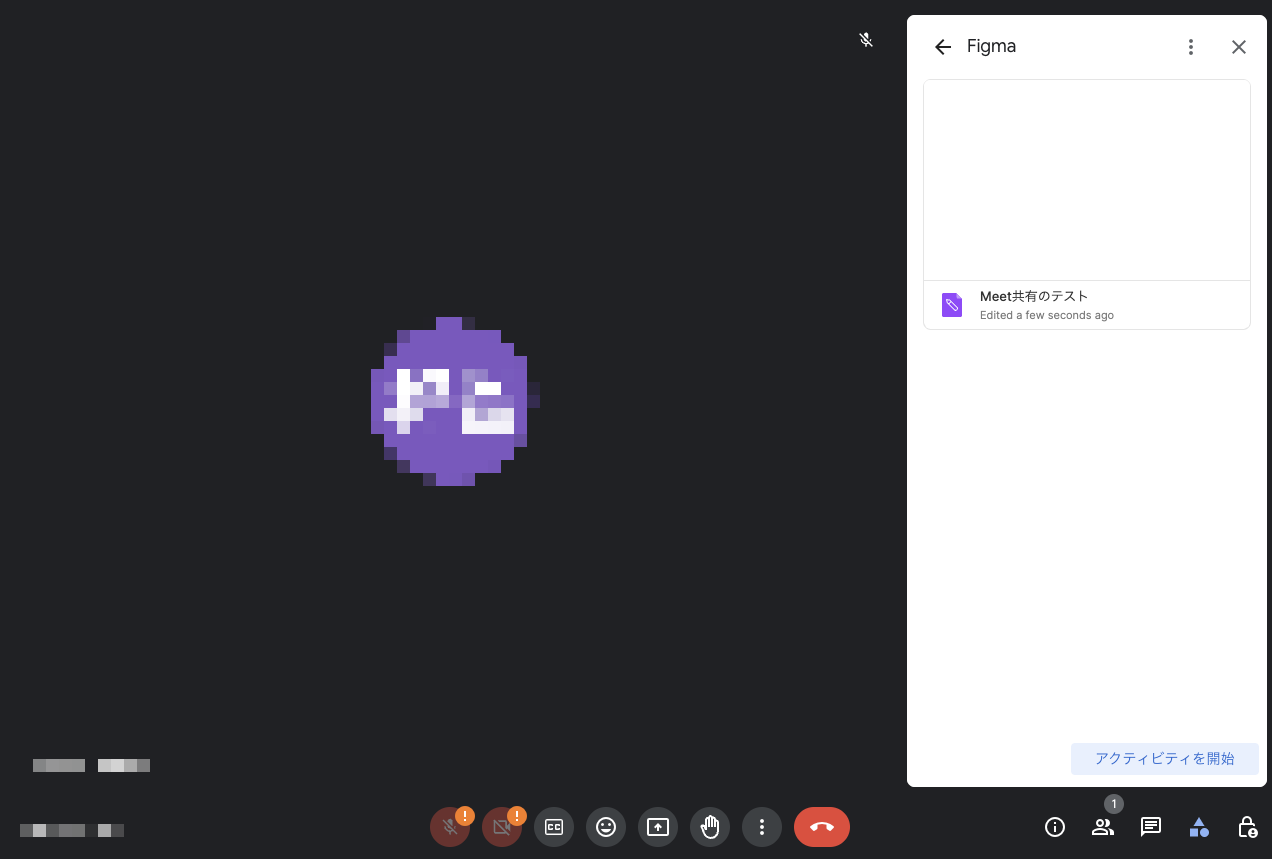
アクティビティを表示する場合は、参加者がそれぞれアドオンを導入する必要があり、その旨の説明ダイアログが表示されます。
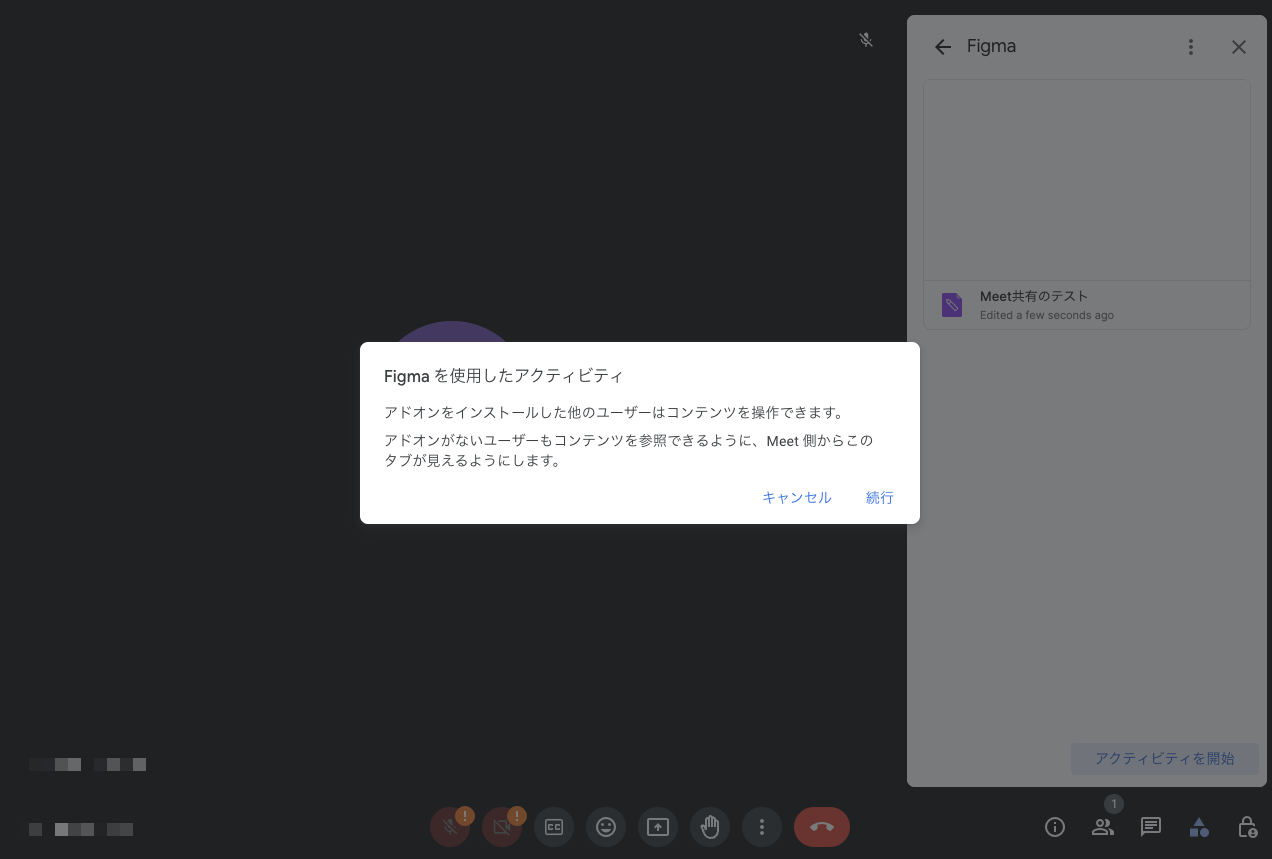
参加者がFigJamを共同編集するための手順
参加者が共有されているアクティビティ(Figma)に参加するには、アドオンのインストールが個別に必要です。
1. 上部の「インストールして参加」をクリック
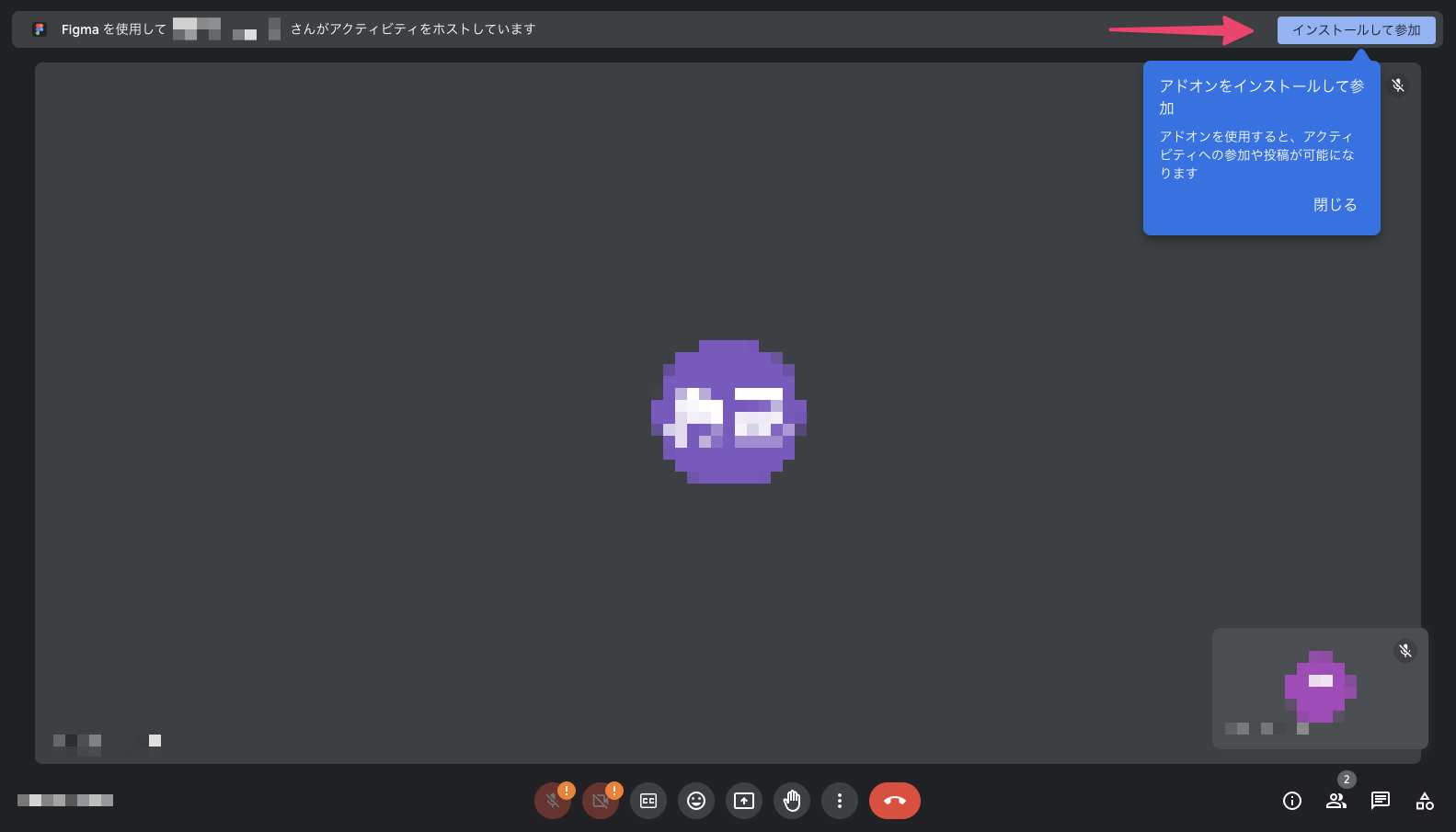
2. 「インストール」をクリック
これ以降のインストール手順は前述と同様なので割愛します。
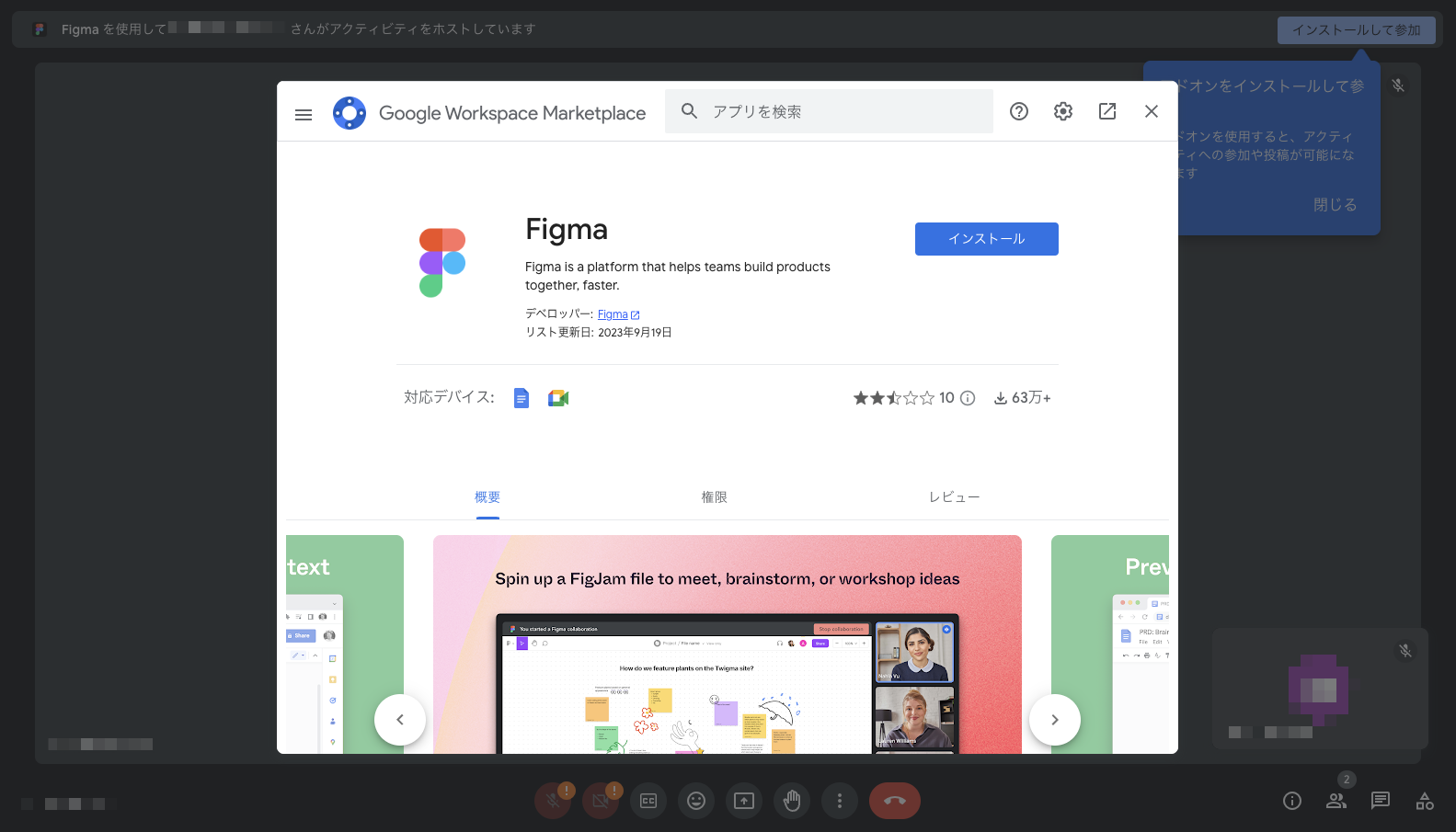
3. FigJamが表示される
アカウントがない場合は匿名参加者となり、付箋を出したりすることはできませんが、Figmaアカウントにログインし連携することで共同編集できるようになります。