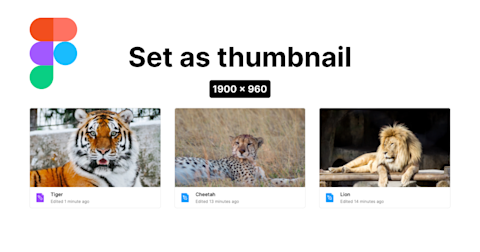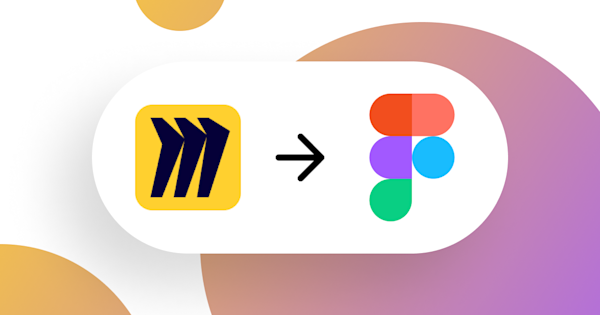
Miroのデータをなるべく壊さずにFigJamに取り込む方法
今回は、MiroのボードデータをFigJamになるべく綺麗な状態でインポートする方法の紹介です。いくつかインポートの方法はありますが、手順によってはうまく取り込めないなどインポート結果が変わってしまうため、適切な手順の一つを紹介したいと思います。
注意点として、今回紹介する方法はMiroのStarter以上の有料プランで利用できるエクスポート機能を利用しています。トライアル期間中でも利用できますが、期間が14日間と限られていますのでご注意ください。また、Freeプランで書き出しを行う場合はSmallサイズの画像での書き出しに限定されます。
この記事のターゲット
Miroのデータをなるべく崩さずにFigJamに移行したい方
MiroのデータをFigJamに取り込む時に日本語がうまく反映できず困っている方
Miroのデータを書き出してFigJamに取り込む手順
大まかな手順は以下の通りです。
この手順で取り込みを行わない場合、日本語がうまく反映されなかったり、配置やサイズが崩れてしまう可能性がありますので注意してください。
Miroのデータを「Save as Image」から「Vector(PDF)」で書き出す
FigJamであらかじめファイルを新規作成しておく
FigJamの空白のファイルにPDFを取り込む
1. Miroのデータを「Save as Image」から「Vector(PDF)」で書き出す
MiroからFigJamに移行したいファイルを開き、左上のメニューの「Save as Image」を選択します。
書き出し設定から「Vector(PDF)」を選択し、書き出したい範囲が収まるようにすべて囲み、「Export」を押すとPDFファイルのダウンロードが始まります。
▼ 比較的分量の多いデータの書き出しの様子
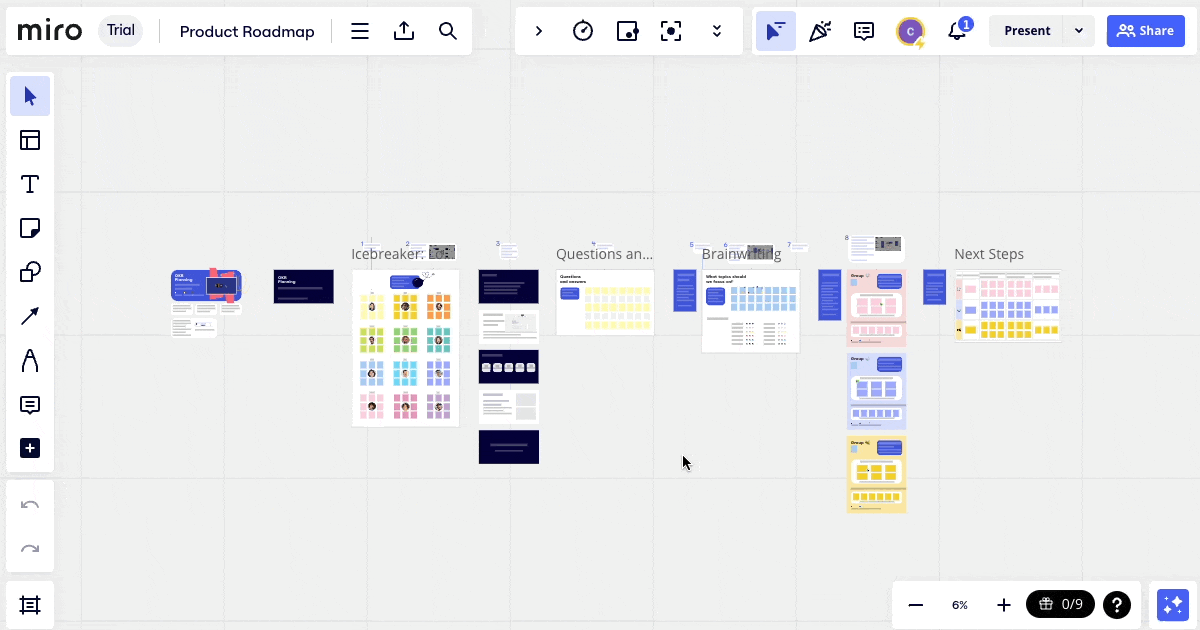
▼ 日本語を含むデータの書き出しの様子
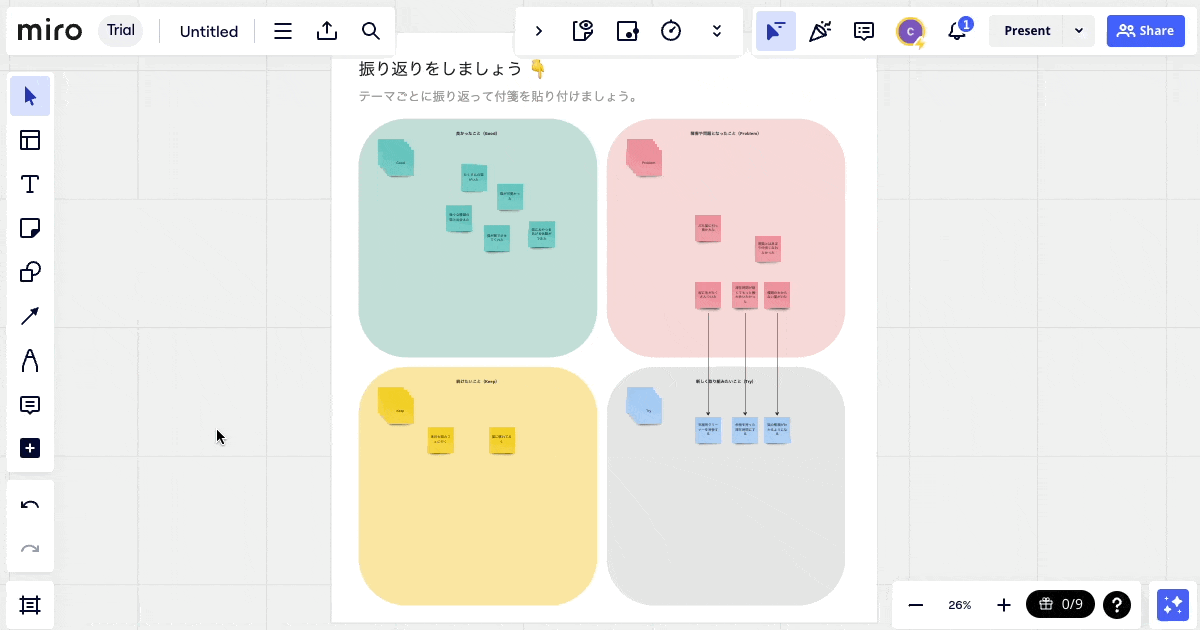
2. FigJamであらかじめファイルを新規作成しておく
FigJamで空白のファイルをあらかじめ新規作成しておきます。
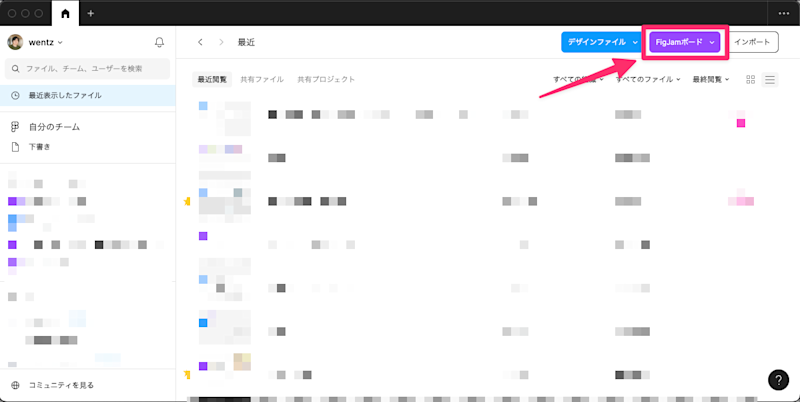
3. FigJamの空白のファイルにPDFを取り込む
FigJamであらかじめ作成しておいたファイルを開き、ダウンロードしたMiroのPDFファイルをドラッグ&ドロップします。
インポートする旨のトーストメッセージが表示されますので、インポートしたデータが表示されるまでそのままファイルを閉じずに待ちます。
大きいデータの取り込みを行う場合、数十秒から数分かかります。その間反応がなくなったかのように見えるのですが、処理は継続しているのでそのまま待ちましょう。
▼ 比較的分量の多いデータの取り込みの様子
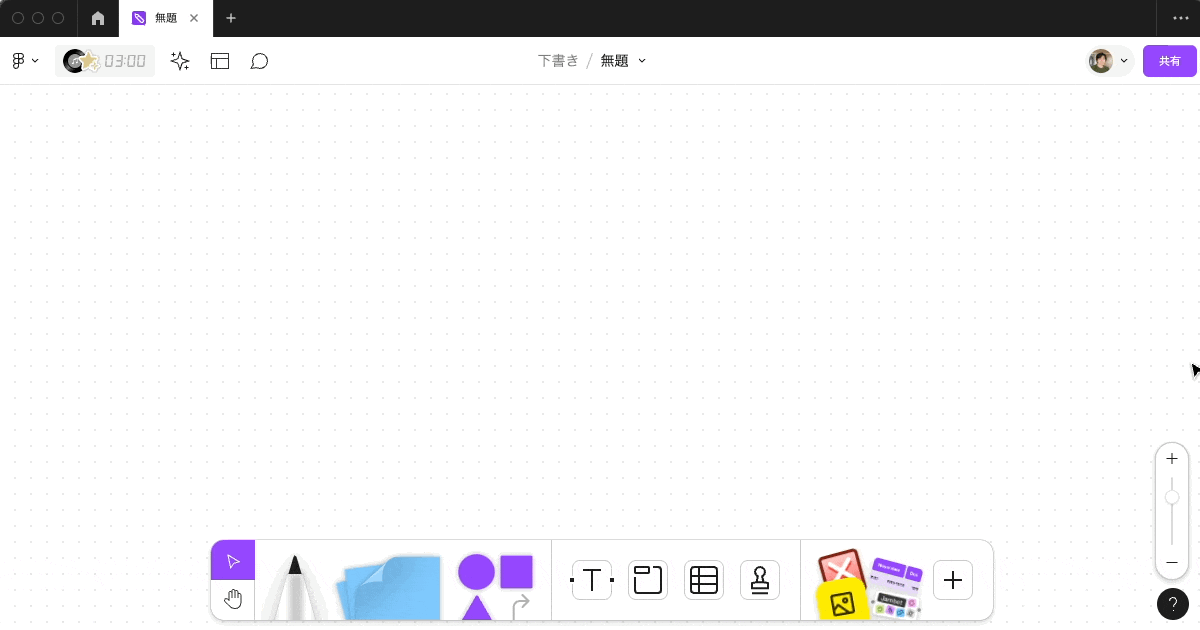
▼ 日本語を含むデータの取り込みの様子
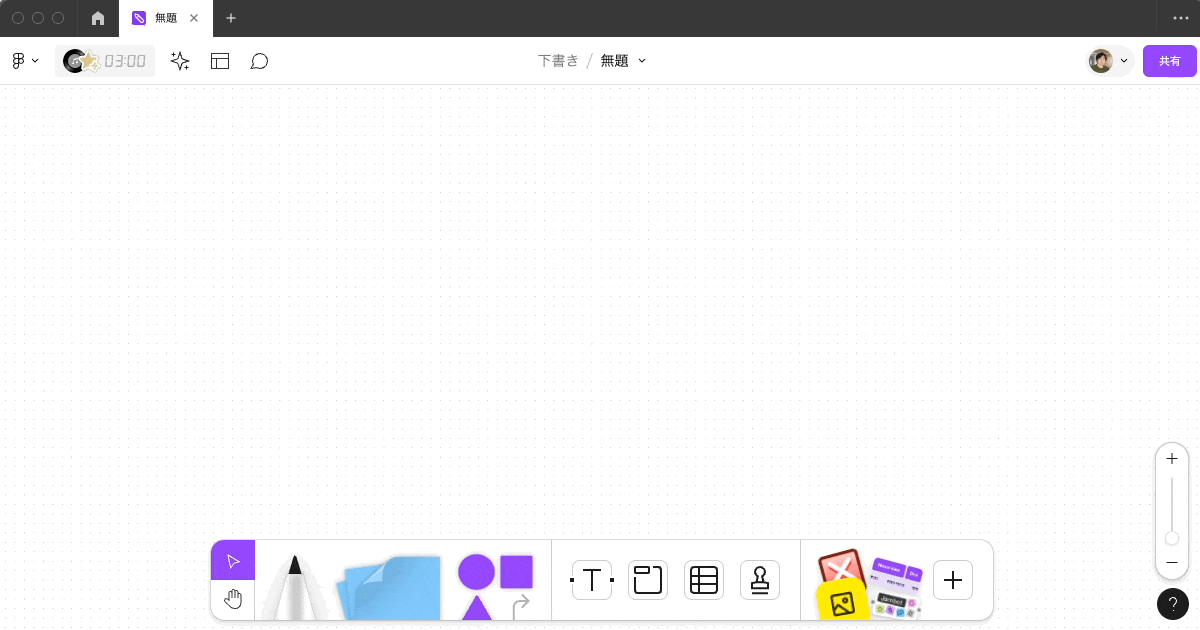
以上で取り込みは完了です。
矢印オブジェクトや付箋なども、Miroのものは基本的にFigJam標準のものに自動で変換されます。テキスト検索も使えますので、便利ですね。
注意すべき手順
上記で紹介した手順以外でも、以下のようにMiroのデータをFigJamに移行できる操作が存在します。
ただし、日本語がうまく反映されなかったり、配置やサイズが崩れてしまうなどの理由でうまく取り込みができないケースがありますので、推奨しません。
「Save as PDF」からPDFを書き出すする方法
この方法の場合、Miro上のフレームごとにPDFが生成されるようで、FigJamの取り込み時に縮尺が狂ってしまったり、フレームに入っていない要素を取りこぼしてしまうため、おすすめしません。
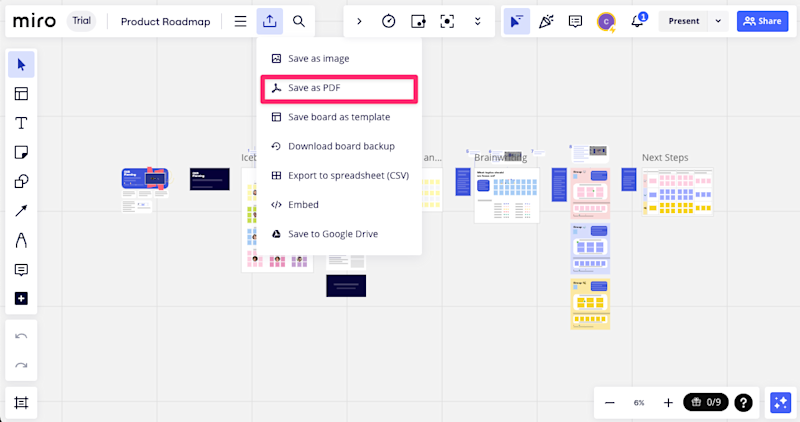
▼ 上がSave as Image、下がSave as PDFの取り込み結果
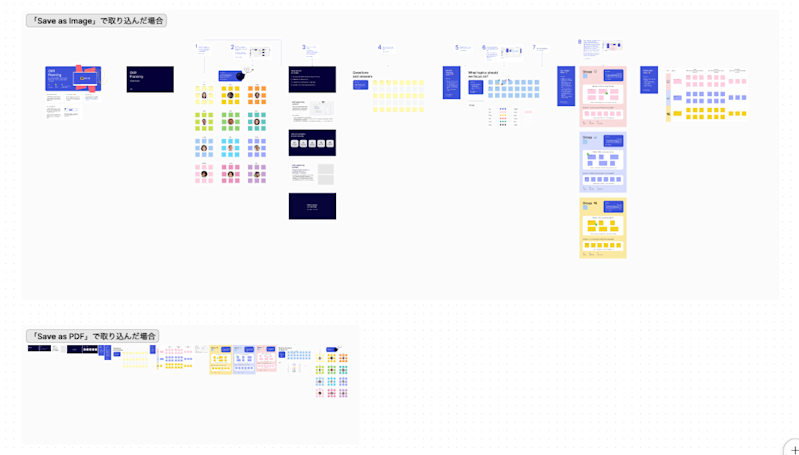
FigJamでファイル一覧にドラッグ&ドロップして取り込む方法
FigJamでは、あらかじめファイルを作成せずにファイル一覧画面にPDFファイルをドラッグ&ドロップすることでも取り込むことは可能です。
この場合、複数のファイルの新規作成とデータの取り込みを一括で行えるため非常に便利に見えるのですが、この方法だと現状は日本語テキストのみ歯抜けの状態で取り込まれるという致命的なバグがあります。
解決されるまではこの方法での取り込みは控えた方が良いと思われます。