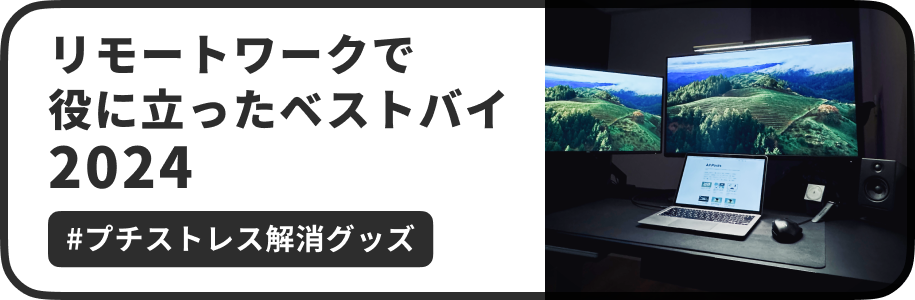PREDUCTSのデスクで仕事用PCとゲームPCを楽に切り替えできるように配線した話
この記事は、本ブログの筆者がPREDUCTSのデスクを使用する際に、仕事用PCとゲームPCを楽に切り替えするためにどのような機器を使用して配線したかを備忘録としてまとめたものです。
前提として、筆者はPREDUCTSの「BOARD - METRO DARK for FlexiSpot E7 Pro(140cm)」という天板に、別売のFlexiSpotの電動昇降脚「FlexiSpot E7 Pro」を組み合わせて使用しています。
デスクの具体的な仕様やなぜこうしたかの選定理由については以下の記事で紹介していますので、併せて参考にしてください。
この記事のターゲット
PREDUCTSのスタンディングデスクを使用している方
仕事用PCと私用PCを使い分けている方
MacとWindowsを使い分けている方
家庭用ゲームコンソールやゲーミングデスクトップPCを使っている方
デスクの配線計画
今回の配線では、主に以下の要件を満たすことを目標に計画しています。
仕事PC(MacBook Pro)は、ケーブル1本で給電と映像出力ができること
仕事PCと私用PC(MacBook Air)とゲームPCとゲームコンソールを後勝ちでシームレスに切り替えられること
全てのPCでメインとサブのディスプレイを両方使えるようにすること
スピーカーの音声出力はメインディスプレイの出力と同期すること(仕事PCは除く)
スタンディングデスクを自由に昇降できること
今回、PREDUCTSのデスクを使うことは筆者の強い意志で一番最初に決めていましたので、デスクに合うように形で周辺機器を上記を満たすかどうかを調べながら揃えていきました。
PCの他に、ディスプレイ・スピーカー・USBデバイス(マウスなど)・充電スタンドは使いたい物が決まっていたので、一番大きいデスクトップPCとデスクの置き場所を先に決めて、これにあわせてどのように接続するかを考えながらケーブルとハブを買い揃えて配線してみることにしました。
とはいえ、何がどのくらい必要なのかわからないまま闇雲に揃えるわけにはいきませんので、FigJamを使って具体的に何がどのくらい必要かを計画しながら必要なものを特定していきました。
最終的に様々な依存関係を解決して出来上がったのが以下の配線図です。3.0m以下のケーブルは割愛しています。
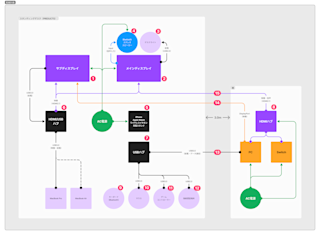
サブディスプレイ
メインディスプレイ
デスクライト
スピーカー
ワイヤレス充電スタンド
HDMI/USBハブ
USBハブ
HDMIハブ
キーボード
マウス
ゲームコントローラー
指紋認証端末
USBケーブル(3.0m)
DisplayPortケーブル(7.5m)
HDMI2.1ケーブル(5.0m)
最大の誤算だったのが、ゲームPCがデカすぎてPREDUCTSのモジュールでは吊れなかった、というところでしょうか。そのため、デスクの後ろに急遽ゲームPCを設置するための棚を追加して、そこからケーブルでデスクと接続することにしました。
実際に配線したデスクの様子は以下の通りです。

以下はデスクの裏側です。配線の他には、仕事PCを収納するトレイ、筆記用具などを収納するドロワーのモジュールを取り付けています(画面上部)。

頑張ればもっと美しくとりつけられると思うのですが、この機器で本当に配線が成立するか微妙だったので、取り外しがしやすいように仮留めしている状態です。
以下が急遽追加したゲームPC用の棚です。一番下にゲームPC(OMEN 45L)を置いています。結果的にティッシュケースやケトル、そのほかのWi-Fi機器など置き場に困っていたものを配置できて便利でした。

配線機器の紹介
上記で実際に使用している配線機器を紹介します。
1. サブディスプレイ
このディスプレイで気に入っているのは、USB3.0ケーブル1本で映像出力とMacBookへの給電ができるところです。ちょうどコロナが流行り始めた3年ほど前に購入して、そこからしばらくメインとして1台で使用していました。
解像度を4kにしなかったのは、仕事の都合上あまり高解像度なディスプレイでUIを設計すると実際のユーザーのディスプレイ環境とのギャップが大きくなり過ぎてしまうので、ユーザーの環境に近い形で再現しやすかったからです。
2. メインディスプレイ
こちらは、今回の配線計画にあわせて追加購入したものです。こちらは4kの解像度なので、ディスプレイ自体も大きく、またデスク自体の奥行きも広くなったこともあり配置上の都合でメインディスプレイとして使用することにしました。
選定理由は、画質に対するコスパが良さそうだった、以上の理由は特にありませんが、実際その通りだったので特に不満もありません。
強いていえば、デイジー チェーン接続に対応していなかったので、もし対応していれば、デイジーチェーンに対応していたサブディスプレイと連結することで1本のケーブルでPCと2枚のディスプレイを接続できるようになるため、もう少しシンプルな配線計画にできたと思います。
3. デスクライト
モニターの上に引っ掛けるタイプのデスクライトです。
手元で調光できるコントローラーが付属しており、明るさと色温度(電球色〜白色)を調整できます。また、環境光を検出して自動調光する機能もあります。
スタンドがないので机を広く使えるうえ、均等にデスク上を照らしてくれるため、手元が明るくなり読書灯としても優秀です。
4. スピーカー
このスピーカーの良いところは、ライン接続(Input)とBluetooth接続を併用できることです。
ミキサー機能がついており入力を切り替える必要がなく、例えばPCとライン接続をしながらBluetooth接続したスマホで音楽を再生すると、入力が合成されて同時に再生することができます。(ただし、各入力の音量バランスの調整機能はありません。)
デスクに置く場合は、共振(机への振動)を防止するために以下のようなスタンドを併用することをおすすめします。
5. ワイヤレス充電スタンド
iPhone、Apple Watch、AirPods Proを3台同時にワイヤレス充電できるスタンドです。
非常にコンパクトなため、机の上でも場所を取らずに充電できます。使用しない場合は、iPhoneの充電部分を折りたたんだり、Apple Watchの充電部分をしまうことができます。
そこそこ重量があるため、ケース付きのiPhone 15 Proを充電しても安定します。
6. HDMI/USBハブ
仕事用のPC(MacBook)と前述のメインディスプレイとサブディスプレイを1本のUSB-Cケーブルで映像出力するために使用しています。
電源供給用のPD入力(USB-C)をサブディスプレイから採ることで、電源供給しながら2枚のディスプレイに1本のUSB-Cケーブルで出力する環境を構築しました。この方法であれば、MSTに対応していないディスプレイであっても同時に出力できるようになります。
注意点として、Macbookで使用する場合「Silicon Motion ドライバ」のインストールが必要になります。このドライバの特性なのかバグなのか、ディスプレイの認識がメインとサブで入れ替わってしまうことが時々あります。
また、配線図の通り電源供給をサブディスプレイの給電用USBポートからとっている影響か、まれにMacBookに接続してもディスプレイを認識しなくなることがあり、そういう場合は1度給電ケーブルを外してしばらく放電リセットしたり、MacBookを再起動するなどをしています。
7. USBハブ
ゲームPCがデスクから離れているため、マウスやコントローラーなどのUSBデバイスを接続するためのハブを使用しています。
USB3.0に対応していることと、USBデバイスに供給するバスパワーに対応していれば、このUSBハブである必然性はないですが、なんとなく前述のハブとメーカーを揃えておきたかったというのはあります。
8. HDMIハブ
ゲームPCからメインディスプレイに接続する際に、同じ棚にNintendo Switchを設置することにしたため、長距離のHDMIケーブル(5.0m)を共有できるようにHDMIの切り替えハブを使用しています。
こちらは自動切り替え機能があるため、スイッチを押したりリモコンで切り替える操作が不要です。実は、この切替機にたどり着くまでに2つほど別の切替機を購入して失敗しています。1つ目は自動切り替え機能がなく、2つ目は機能があるもののうまく作動しませんでした。とほほ。
9. キーボード
Bluetoothで接続できるテンキーレスのパンタグラフ式キーボードで、ゲームPC用です。3機種までペアリングに対応しているため、時々Switchでも使用します。
ゲームPCでは主にゲームコントローラーとマウスを使うゲームがほとんどですので、チャットに使えれば特にこだわりはありません。マウスと同じメーカーに揃えたかったのはあります。
10. マウス
主にFF14で使用するための側面スイッチ付きのマウスです。右手にマウス(カメラ操作)、左手にゲームコントローラ(ジョイスティックでキャラ移動)を持ついわゆるモンゴリアンスタイルでゲームをしています。
11. ゲームコントローラー
ゲームPCのゲーム用です。特にこだわりはありませんが、Xinputに対応していないコントローラーだと、FF14では使用できない場合があります。
12. 指紋認証端末
タワー型のデスクトップPCなどの場合、PCのログインにはキーボードでPIN入力するなどが必要ですが、指紋認証ユニット(USB)を使用することでMacBookと同じようにワンタッチでスリープ状態から復帰できます。
また、パスワード管理ツールなどでパスワードを呼び出す際もワンタップで認証できますので便利です。
13. USBケーブル(3.0m)
7のUSBハブをゲームPCと接続するためのUSB 3.0 type c Gen2の延長ケーブルです。USB3.0の規格は訳がわからないほど複雑なので、単純に3.0に対応しているものを使えば良いというわけではなく、それぞれ仕様が異なるためamazonの商品説明では正確でない情報や誤った情報が書いてあることも多いです。
さらに、1.0m以上のtype cでGen2に対応したケーブルを探すのは至難の技で、高価な業務用を買うか、コスパの良さそうなものを博打で買うかの2択になってきます。私は後者でこちらのケーブルを選択しましたが、今のところ問題なく使用できています。
14. DisplayPortケーブル(7.5m)
映像用ケーブルで5.0m以上のものは品質が不安定なことが多く、こちらもUSB同様博打気味な世界です。DisplayPortはHDMIほど不安定ではないので、比較的外れることは少ないような気がします。
今回は棚とデスクとの距離に加えて、構造上もっとも遠いもの同士の直接接続の配線になっているため、7.5mというあまり見たことがない長さのケーブルを使用しています。
映像は問題なく写っていますが、距離があるので強めの振動や静電気の影響で時々映像が不安定にあることがありますが、長さゆえ仕方がない気がします。
15. HDMI2.1ケーブル(5.0m)
HDMIも、USBと同じく規格が複雑で長さに比例して品質が不安定になりやすいため、5.0m以上のケーブルはやや博打感がありますが、今回のものは今のところ品質も問題なく、映像が不安定になることは少なく満足しています。