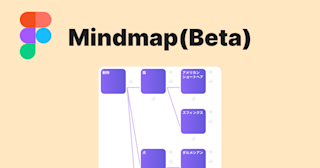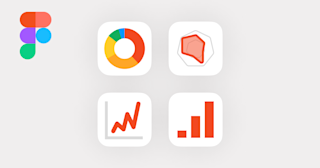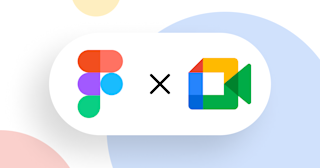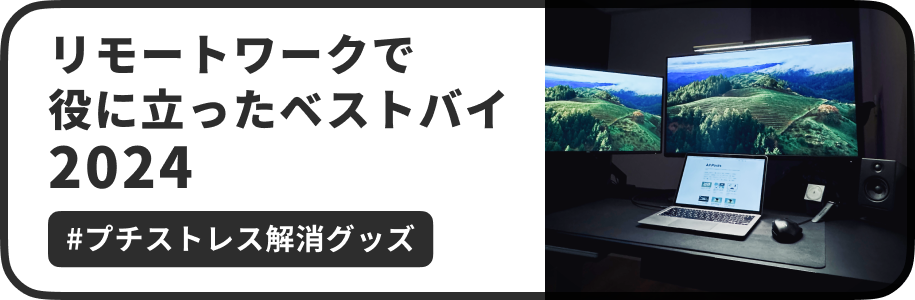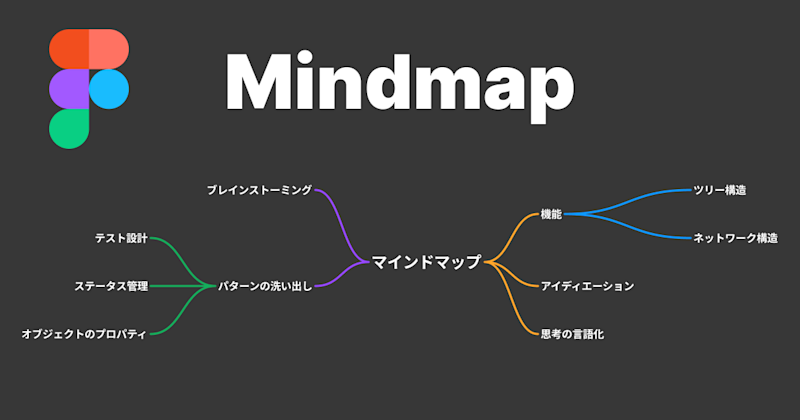
FigJamのマインドマップの基本的な使い方
今回は、FigJamの標準機能として追加された「マインドマップ」機能の基本的な使い方を紹介します。マインドマップでは、あるテーマからツリー構造でアイデアを発散しやすく、複数のパターンが存在する状態設計や、テスト設計などに活用できます。
この記事のターゲット
FigJamでマインドマップの使い方が知りたい方
マインドマップの基本的な使い方
マインドマップの基本的な使い方を解説します。マインドマップは、現状FigJamファイル内で追加・編集できる機能になっています。
マインドマップの追加とノードの編集
マインドマップを追加したい場合は、下部のツールメニューの矩形やコネクタの選択ツール(⚫︎■▲→)の中から選択します。
矩形やコネクタをクリックすると表示されるサブメニューの一番右端にある線で繋がった矩形のアイコンをクリックすると追加できます。
マインドマップの線で繋がっている要素(ノード)を追加したい場合は、すでにあるノードを選択すると、ノードを追加できる方向に追加アイコンが表示されます。
同じ階層に追加する場合は下に表示されるアイコン、下の階層に追加する場合は、左右に表示されるアイコンをクリックして、テキストを入力すると追加されます。
ノードを削除したい場合は、選択している状態でDeleteキーで消せます。
ノードの移動
追加されたノードを移動したい場合は、選択した状態でドラッグし、追加したい階層、または下層に追加したいノードに重なるようにドロップします。
コネクタのスタイル変更
コネクタは、既存のコネクタと同様にスタイル変更できます。
また、マインドマップのコネクタは、これまで存在していなかったベジエ曲線形式が採用されています。2023年12月現在、既存のコネクタでこの形式を選択できず、コネクタをコピーしたりしようとしても失敗してしまいます。
今後のアップデートで既存のコネクタでもベジエ曲線を適用できるようになることに期待ですね。
Figmaファイルでの対応状況
現状では、Figmaファイルではマインドマップを追加することはできませんが、FigJamで作成したマインドマップをコピーしてFigmaファイルに貼り付けることはできます。
その場合、ノードの新規追加やコネクタの接続などはできないため、あくまで参照用として完成形を持ってくるような使い方になると思います。
おまけ
既存で「Mindmap(Beta)」というサードパーティ製のウィジェットもあります。
今回Figmaから標準の機能として「マインドマップ」が追加されたため、互換性の観点からも基本的には標準機能の方を利用すると良いと思いますが、2023年12月現在で標準機能にはないものとして、以下の差分があります。
「Export」機能では、全体のウィジェット単位で全ノードをインデント付きのプレーンテキストとしてコピーできる
「マインドマップ」は今後開発が進み機能が充実することが予想されますので、それまでは必要に応じてウィジェットの使用も検討してください。