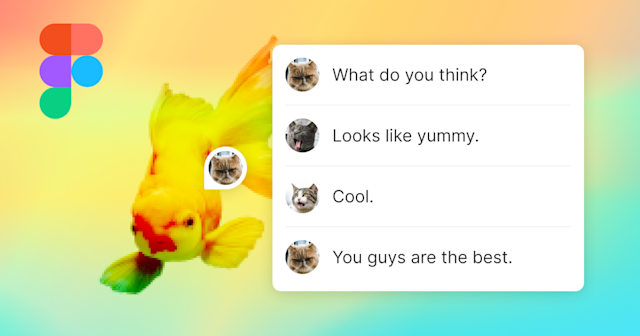Figmaのコメント通知をSlackで受け取る方法
今回はFigma上でコメントされた際に、slackやメールで通知を受け取る方法について紹介します。業務コミュニケーションでslackを利用している方は、デザインの確認やレビューの際に、マネージャーや実装者からの指摘や確認に素早く気づけるようになるためおすすめです。
なお、2021年5~6月ごろからFigmaでのslack通知の機能が仕様変更され、チャンネルに通知を受け取ることができなくなり、botから個別に届く形式に変更されました。
新しく設定する方法の大まかな流れは次の通りです。
slackのFigmaアプリをインストールする
Figmaを開いてコメントの通知設定を行う
slackを開いてFigmaの通知設定を行う
コメント機能の使い方については以下の記事で紹介しています。
この記事のターゲット
Figmaのコメント通知をslackで受け取る方法が知りたい方
Figmaのslack通知が来なくなりお困りの方
1. slack app directoryでFigmaの通知アプリをインストールする
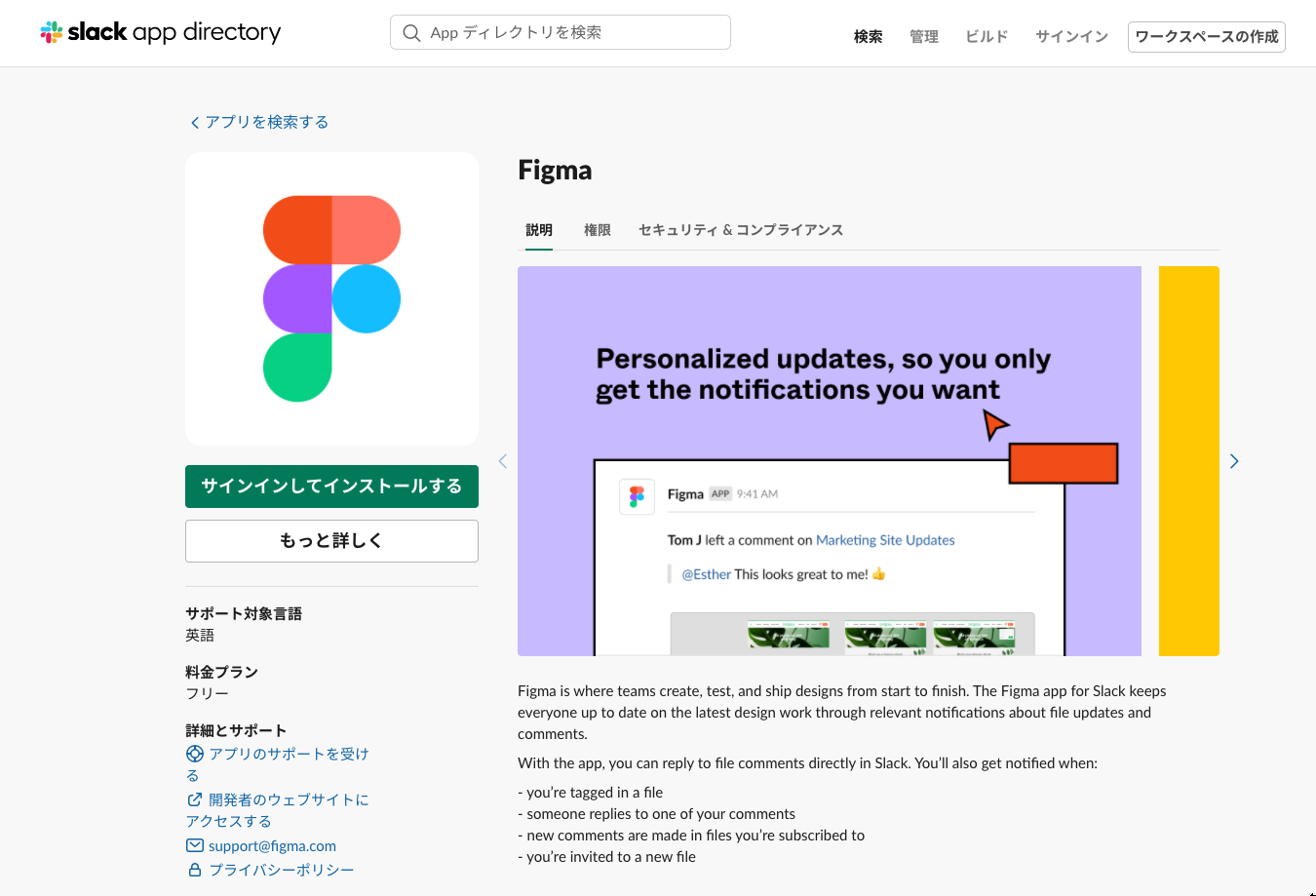
slack app directoryのページにアクセスし、「Figma」というslackアプリをインストールします。
インストールしたいワークスペースにログインした状態でこのページにアクセスし、緑色のインストールボタン(Add to slack / slackに追加)をクリックします。
複数のワークスペースを利用している場合は、インストールしたいワークスペースごとにこの作業が必要です。
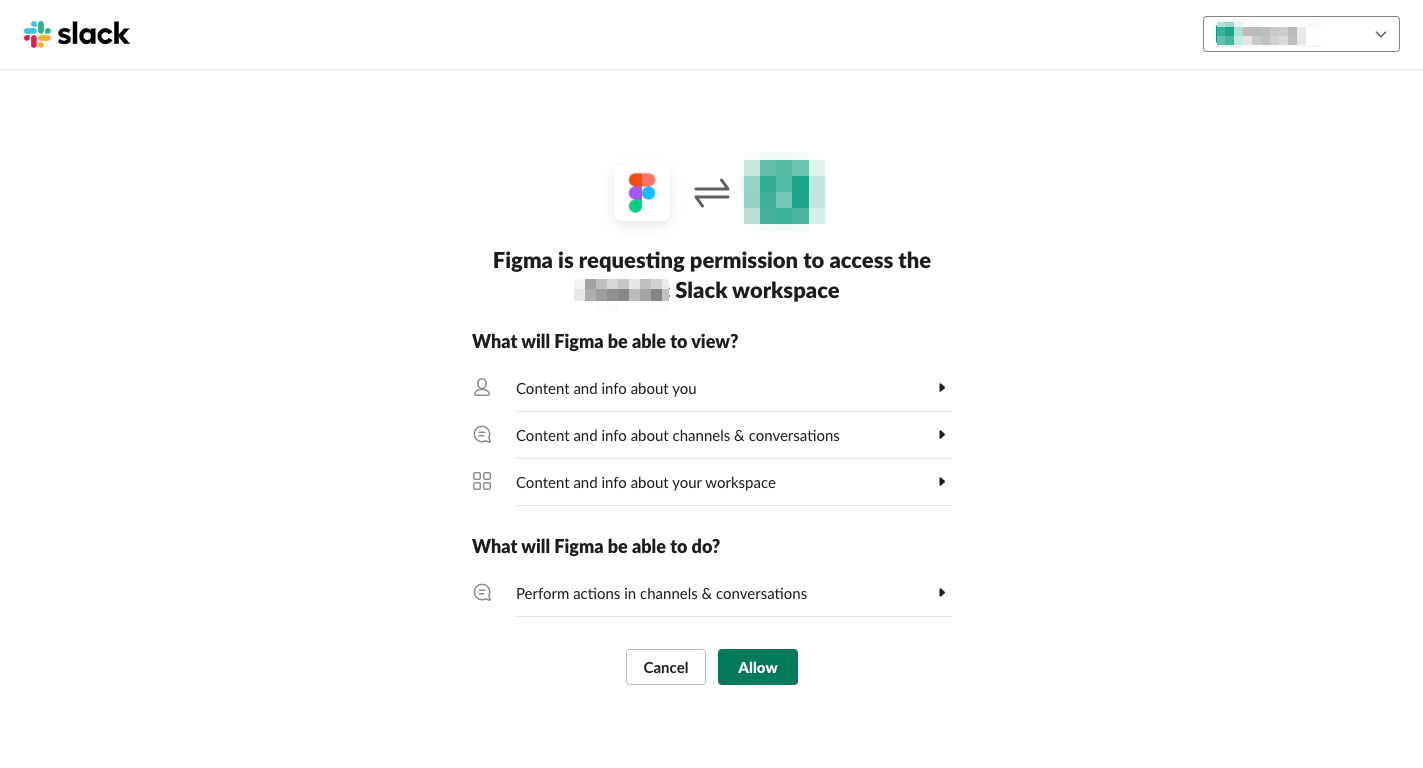
緑色のボタン(Add to slack / slackに追加)をクリックすると、ワークスペースにインストールする際の許可の確認が表示されますので、「Allow / 許可する」をクリックします。
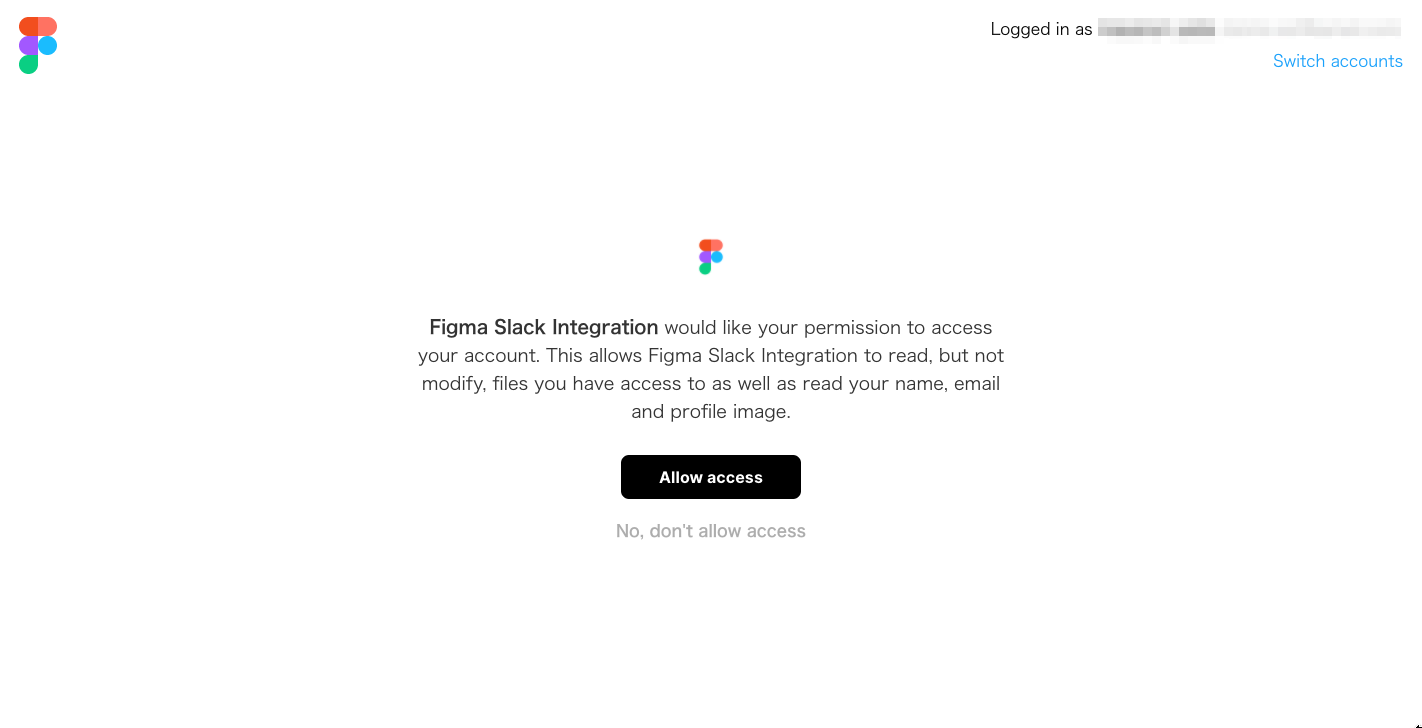
すると、Figma側でslackアプリを許可する画面へリダイレクトされるので、「Allow access」をクリックします。
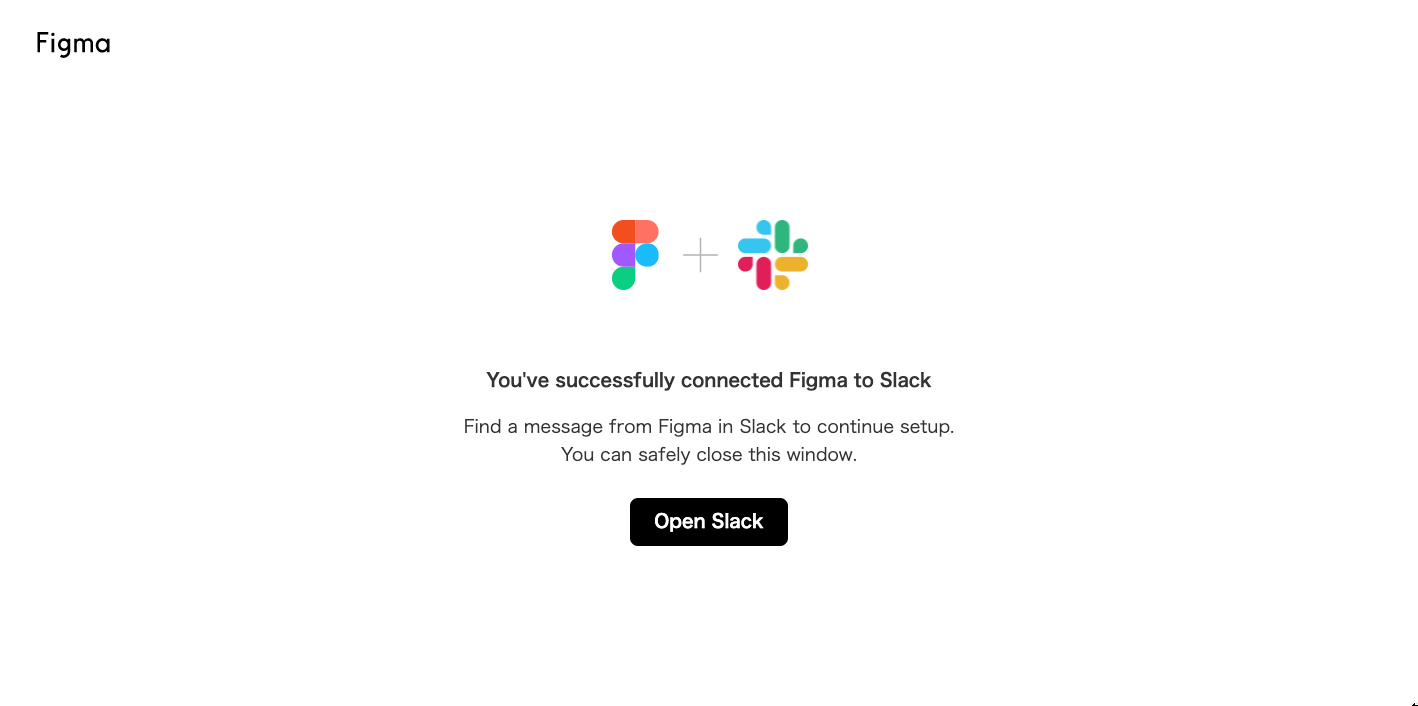
うまくいけば、Figmaとslackの連携が成功したことを表示する画面が表示されます。
これでインストールは完了です。
2. Figmaを開いてコメントの通知設定を行う
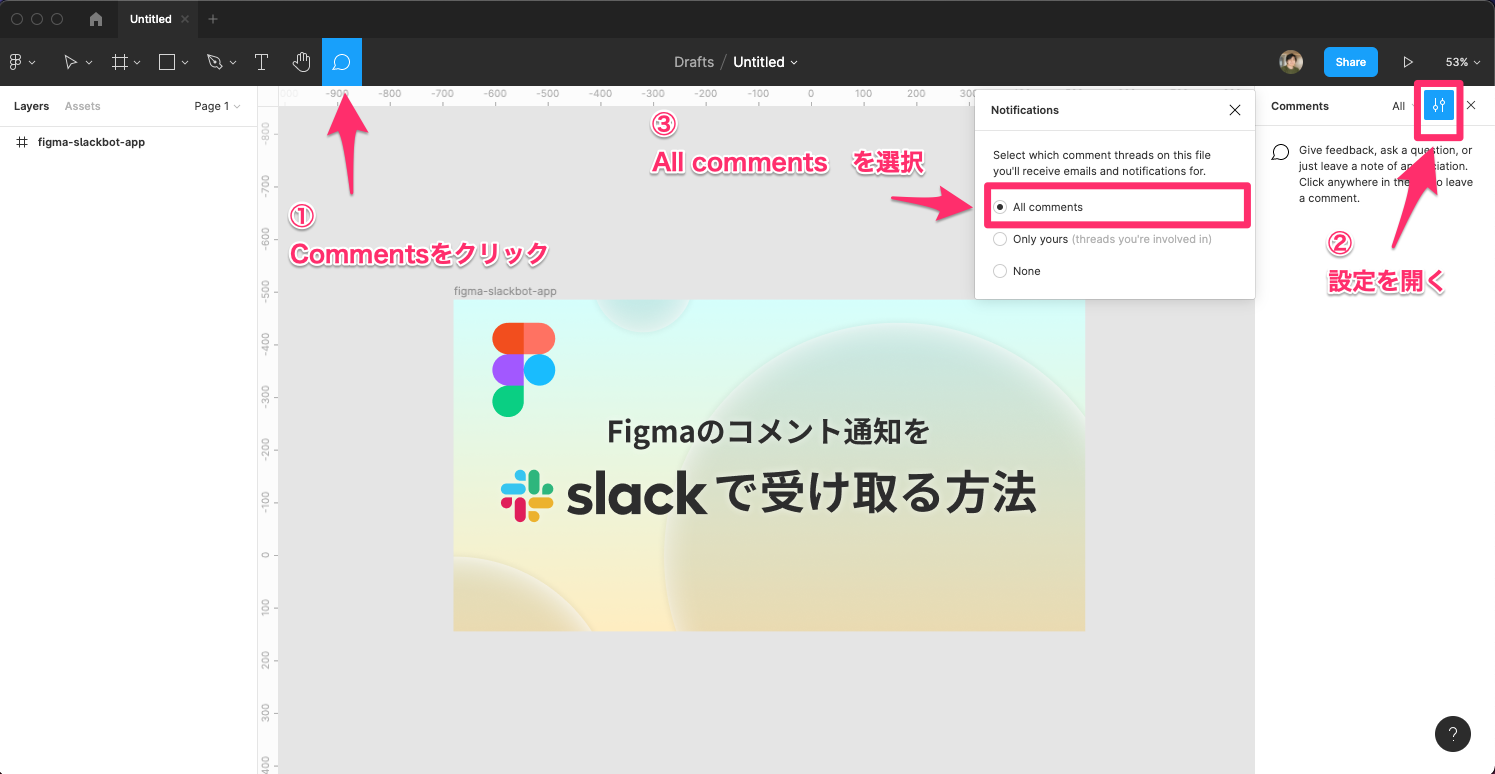
ここの設定が一番わかりにくいです。
Figmaの通知設定は、一括設定ではなくメンバーが個別にファイルごとに設定する必要があります。
設定場所は、Figmaのファイルのコメント機能の設定で受け取る通知の範囲を「All comments」にすることで、他のメンバーのコメントなどもslackやメールに通知が届くようになります。
ちなみに「Only yours」だと、自分のコメントへの返信かメンションされた場合にのみ通知が来るようです。
そして、ファイルの作成者(owner)は新規作成時にデフォルトで「All comments」になるようですが、ファイルに招待されたメンバーや閲覧権限を持っているだけの場合はデフォルトで「Only yours」になっているので、注意が必要です。
3. slackを開いてFigmaの通知を確認する
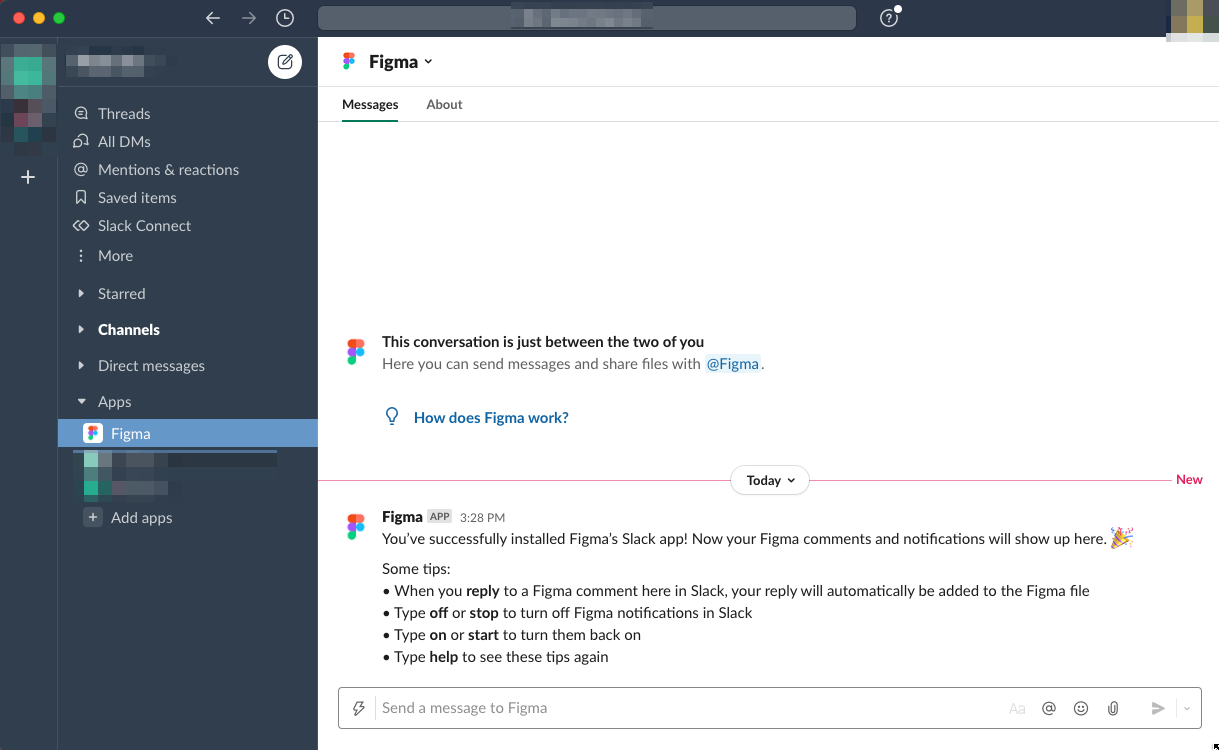
インストールが完了するとslackのappに「Figma」が追加されます。
開くと、画像のような英語のメッセージが表示されていると思います。
このアプリは日本語に対応していないのでシステムメッセージは英語になりますが、投稿されたコメント自体は日本語を入力してもそのまま表示されるので安心してください。
インストール後の初期メッセージでは以下のコマンドの利用方法が書いてあります。
SlackでFigmaの通知をオフにするにはこのチャンネルで「off」または「stop」と入力して送信する
再びオンにするには「on」または「start」と入力しして送信する
「help」と入力すると、これらのヒントメッセージが再度表示される
通知方法としては、Figmaファイルにコメントが投稿されると、その内容がこのチャンネル(slackbot)に通知されます。
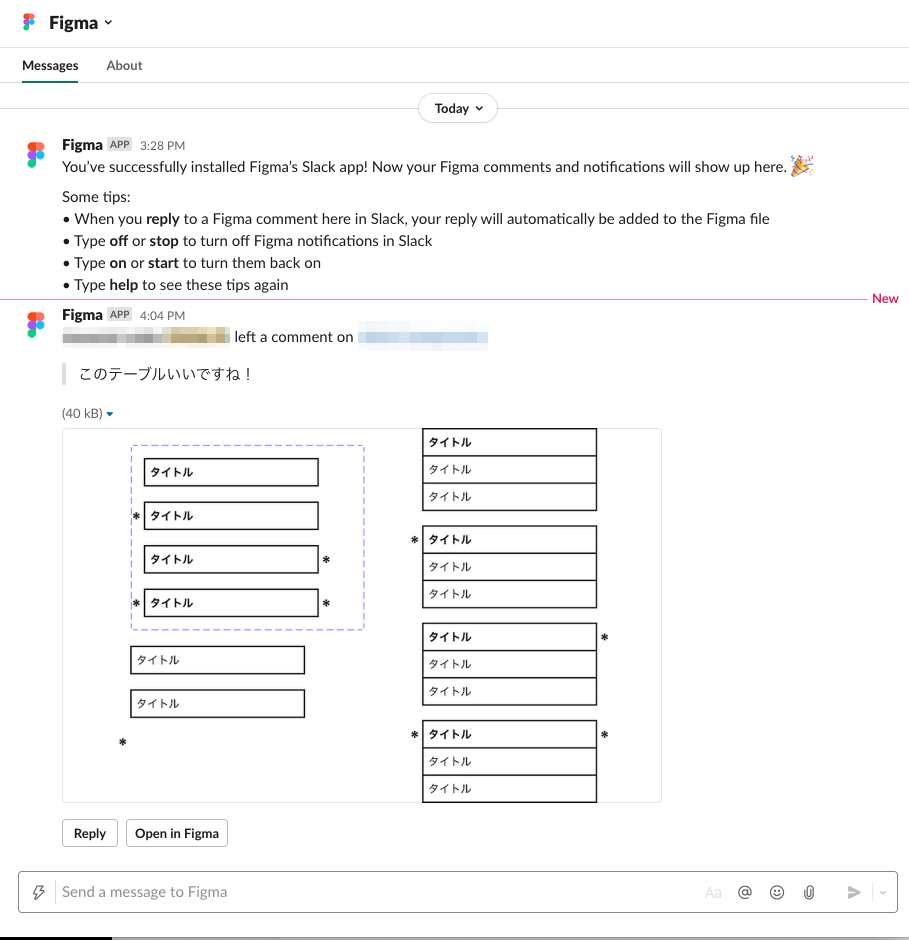
「Reply」を押すと、このSlackからFigmaのコメントに直接返信することもでき、返信内容が自動的にFigmaファイルに追加されるようになっています。
いかがだったでしょうか。
個人的には誰かが昔のチャンネルに紐づけて設定する方式の方が、設定をお願いする必要もなく楽だったのですが、通知をアカウント個人の設定項目として成立させるにはこうするしかなかったのかな…などWebアプリをつくる者としては色々思うところはありました。
今後改善される可能性はありますが、ひとまず周りにお困りの方がいたら教えてあげてください。