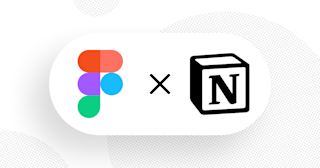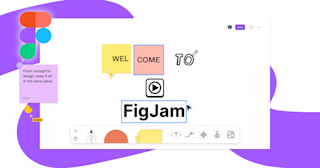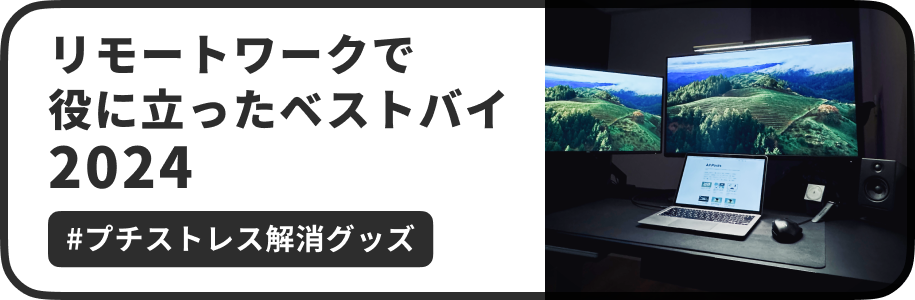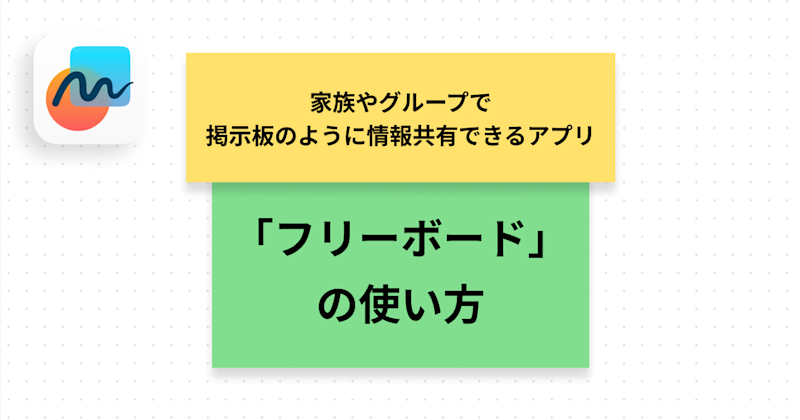
家族やグループで掲示板のように情報共有できるアプリ「フリーボード」の使い方
今回は、Appleが公式で提供しているフリーフォームのホワイトボードのようなアプリ「フリーボード」の使い方の紹介です。家族や友達などのグループで、オンライン上のボード上で付箋や画像を貼りあったり、掲示板のように情報共有できます。
フリーボード気になるね👁https://t.co/DAN6bOanY6
— うえんつ / デザインを組織にひらくデザイナー (@wentz_design) December 14, 2022
2022年12月現在は、iOS 16.2、iPadOS 16.2、またはmacOS Ventura 13.1に対応したすべてのiPhone、iPad、Macで無料で利用できます。
ちなみに、英語圏でのアプリ名は「Freeform」のようです。
この記事のターゲット
フリーボードの使い方や活用方法が知りたい方
家族や友達にフリーボードを共有する方法が知りたい方
フリーボードのインストール
フリーボードは、最新のiOS 16.2、iPadOS 16.2、またはmacOS Ventura 13.1にOSをアップデートすると自動的にインストールされます。
iOS、iPadOSのアプリについては以下のページからもインストール可能です。
App Store(iOS, iPadOS)のインストールページのリンク
フリーボードの使い方
主にmacOSでの使い方を紹介します。紹介する使い方は以下の通りです。
付箋を追加・編集する
図形を追加・編集する
矢印を追加・編集する
フリーテキストを追加・編集する
画像ファイルを追加・編集する
ウェブサイトのURLを追加・編集する
Macに接続されたiPhoneやiPadから写真や手書き画像を追加する
ファイルを追加する
ボードを別のユーザーに共有する
新規でボードを作成する
ボードの名前の変更
ボードのビューの変更・お気に入り登録
付箋を追加・編集する
上部メニューの一番左の四角で囲われた3本線のアイコンをクリックすると、画面の中央に付箋が追加されます。
付箋を選択すると、色・テキストのスタイルを変更するメニューが表示され、ダブルクリックするとテキストを入力できます。
付箋の選択時に表示される青い小さな丸をドラッグすると、拡大縮小できます。
図形を追加・編集する
上部メニューの左から2番目の丸と四角のアイコンをクリックすると、追加できる図形がメニューに表示されます。追加したい図形をクリックすえると、画面の中央に追加されます。
図形を選択すると、色・枠線・テキストのスタイルを変更するメニューが表示され、ダブルクリックするとテキストを入力できます。
図形の選択時に表示される青い小さな丸をドラッグすると、拡大縮小や変形できます。
矢印を追加・編集する
図形のメニューの「基本図形」から直線・矢印を追加できます。
直線・矢印を選択すると、矢印の種類や太さなど線のスタイルを変更するメニューが表示されます。
緑の丸がついた曲線を追加し、終点を図形に近づけると接続でき、図形同士をフローチャートのように連結することができます。
フリーテキストを追加・編集する
上部メニューの左から3番目の「あ」のアイコンをクリックすると、フリーテキストが画面中央に追加されます。
テキストを選択すると、色・テキストのスタイルを変更するメニューが表示されます。
図形の選択時に表示される青い小さな丸をドラッグすると左右の幅を変更でき、右下の緑色の丸をドラッグすると拡大・縮小できます。
画像・動画ファイルを追加・編集する
上部メニューの左から4番目の画像アイコンをクリックし、「写真・またはビデオ」をクリックすると、追加したい画像ファイルまたは動画ファイルを選択するダイアログが開きます。追加したいファイルを選択すると、画面中央に追加されます。
または、デスクトップなどの画像・動画ファイルをボード上にドラッグ&ドロップで追加することもできます。
画像を選択すると、トリミングや画像の置き換えができるメニューが表示されます。メニューの「目」のアイコンをクリックすると、画像が全画面で表示されるモードになります。(escキーなどで元に戻れます)
動画やGifファイルの場合、ボード上で再生することができます。
ウェブサイトのURLを追加・編集する
上部メニューの左から4番目の画像アイコンをクリックし、「リンク」をクリックすると、追加したいURLを入力するダイアログが開きます。入力すると、ウェブページのOGP画像とタイトル付きのカードが表示されます。
または、URLをボードに直接貼り付け(Ctrl+Cなど)で追加することもできます。
カードは拡大・縮小できます。
Macに接続されたiPhoneやiPadから写真や手書き画像を追加する
上部メニューの左から4番目の画像アイコンをクリックし、接続されたデバイスで以下の操作を行うことができます。
写真を撮る
書類をスキャン
スケッチを追加
「写真を撮る」では、接続されたiPhoneなどと連携し、その場で撮影した写真をボード上に送信・挿入することができます。
「書類をスキャン」では、接続されたiPhoneなどと連携し、その場で撮影した書類の画像をボード上に送信・挿入することができます。このモードでは、書類の形が補正され背景から抜き取られた状態の画像となります。
「スケッチを追加」では、iPhoneなどと連携し、その場で指やApple Pencilなどで絵を描いたり文字を書いたものを送信・挿入することができます。
ファイルを追加する
上部メニューの左から5番目のファイルアイコンをクリックすると追加したいファイルの選択ダイアログが開きます。
ファイル選択すると、さまざまなファイル形式のファイルがカード形式で挿入されますが、対応していないフォーマットのファイル形式ではダウンロードできないため、ファイル共有には向いていません。
ボードを別のユーザーに共有する
ボードを別のユーザーに共有して同時編集を行う場合は、上部メニューの右から2番目の共有アイコンをクリックし、プルダウンメニューの中から共有したい手段を選択すると、相手にURLが共有されます。共有できる手段は以下の通りです。
リーディングリストに追加する
メール
メッセージ
AirDrop
メモ
リンクで参加を依頼
リマインダー
ショートカット
ボードの公開・編集権限を設定したい場合は、プルダウンメニューの「参加依頼された人のみが編集できます。>」をクリックすると、以下の設定メニューが表示されます。
参加対象
参加依頼された人のみ
リンクを知っている人はだれでも
権限
変更可能
閲覧のみ
ほかの人による参加依頼を許可(オン/オフ)
「リンクで参加を依頼」を選択すると、参加依頼する人を追加することで共有モードになります。参加対象が「リンクを知っている人はだれでも」になっている場合は、参加依頼する人を選択する画面がスキップされます。
共有モードになると、上部メニューの右から3番目に人のアイコンが追加され、共有モードに関する設定ができます。
メッセージ、オーディオ(通話)、ビデオを利用したり、参加者の一覧を確認することができます。
参加者カーソルをオフにすることで、ボード上の別のユーザーのカーソルを非表示にできます。
「共有ボードを管理」からは以下の操作が可能です。
参加者を一覧で確認
共有権限の変更
共有モードの停止
停止すると、参加依頼したユーザーはアクセスできなくなります
ボードの共有リンクのコピー
新規でボードを作成する
上部メニューの一番右にあるアイコンをクリックすると、どこでもボードが新規作成されます。新規作成されたボード上に、何も追加しないまま閉じた場合は未編集と判断され、新規作成が中止されます。
ボードの名前の変更
開いているボードのタイトルをクリックすると、テキスト編集することができます。
ボードの一覧画面の場合は、右クリックメニューからボードのタイトルを変更できます。
ボードのビューの変更・お気に入り登録
ボードの一覧画面では、ボードの表示形式をカードビュー、リストビューなどに切り替えできます。
ハートアイコンをクリックすると「よく使う項目」に登録され、左のサイドメニューの「よく使う項目」にブックマークできるようになります。
いかがだったでしょうか。
フリーボードに類似するツールとしてmiroやFigJamがすでに存在し、主に営業・企画職やソフトウェア開発者などから一定の支持を集めていますが、フリーボードは既存のAppleデバイスの利用者に無償で提供されるため、個人や家族など一般向けのツールとして普及していくのではないでしょうか。
どのような発展をしていくのか今後が楽しみですね。