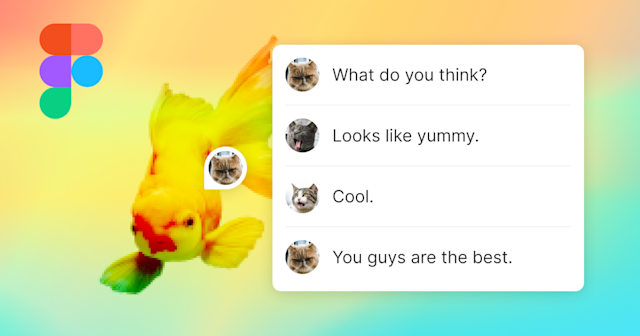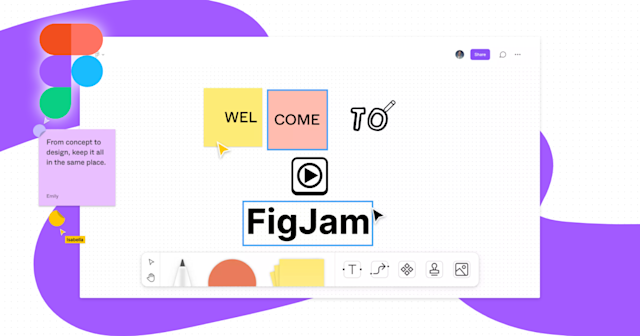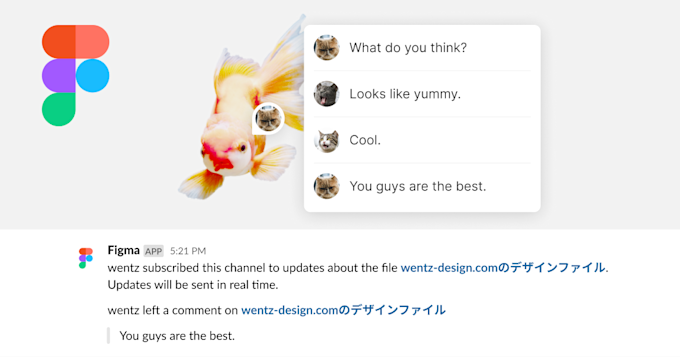
Slackの特定チャンネルにFigmaのコメントを通知する方法
今回は、Slackの指定したチャンネルにFigmaに投稿されたコメントを通知する方法を紹介します。なお、今回紹介する方法はFigmaのOrganizationプランで契約している必要がありますので、ご注意ください。
Organizationプランはいわゆるエンタープライズ向けの契約で、Starter(無料)プランやProfessionalプランを利用している場合は、以下のSlack通知の設定方法を参考にしてください。
コメントの投稿方法については以下の記事で解説しています。
この記事のターゲット
Figmaを企業やチームで利用している方
FigmaのOrganizationプランを契約している方
SlackのチャンネルでSlack通知を受け取りたい方
1. slack app directoryでFigmaの通知アプリをインストールする
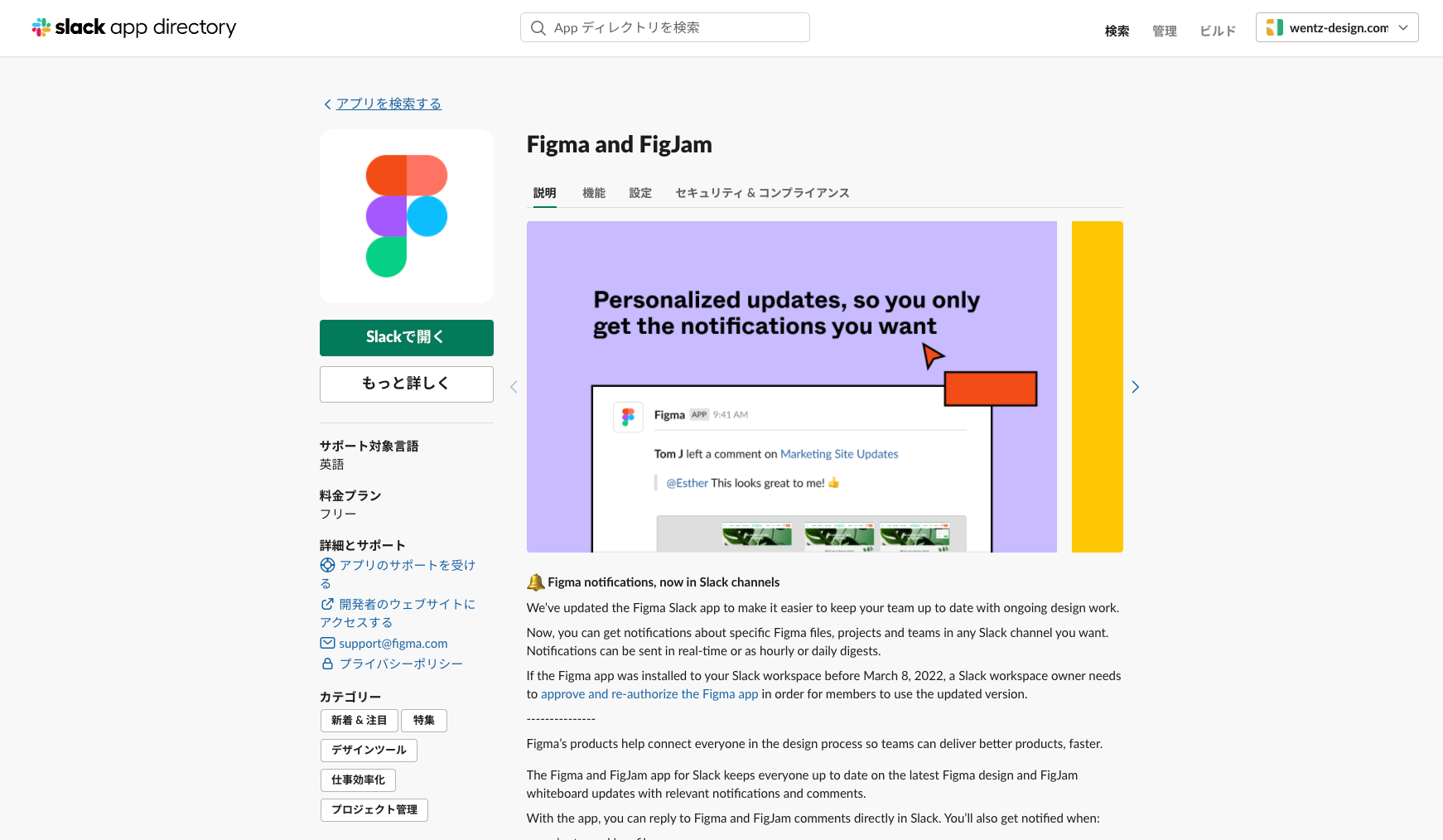
slack app directoryのページにアクセスし、「Figma and FigJam」というslackアプリをインストールします。
インストールしたいワークスペースにログインした状態でこのページにアクセスし、緑色のインストールボタン(Add to slack / slackに追加)をクリックします。
複数のワークスペースを利用している場合は、インストールしたいワークスペースごとにこの作業が必要です。
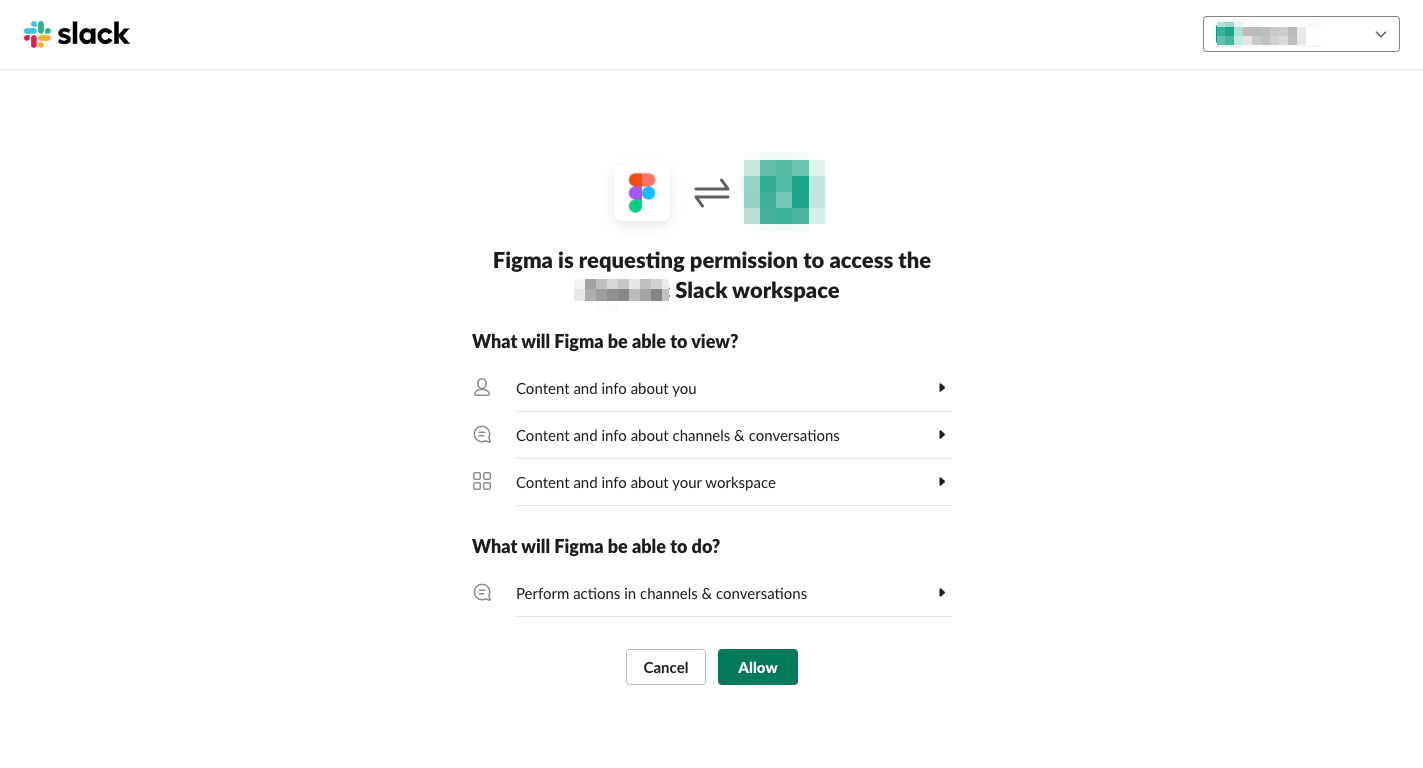
緑色のボタン(Add to slack / slackに追加)をクリックすると、ワークスペースにインストールする際の許可の確認が表示されますので、「Allow / 許可する」をクリックします。
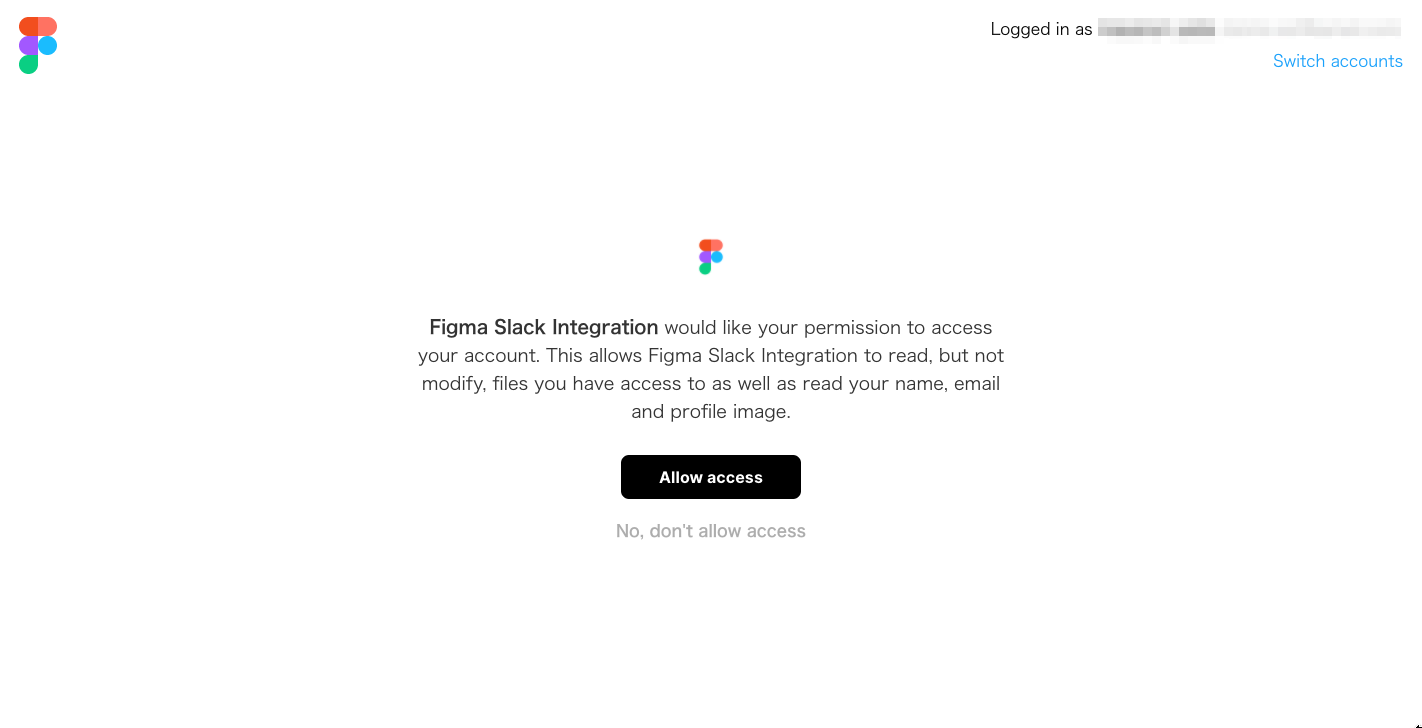
すると、Figma側でslackアプリを許可する画面へリダイレクトされるので、「Allow access」をクリックします。
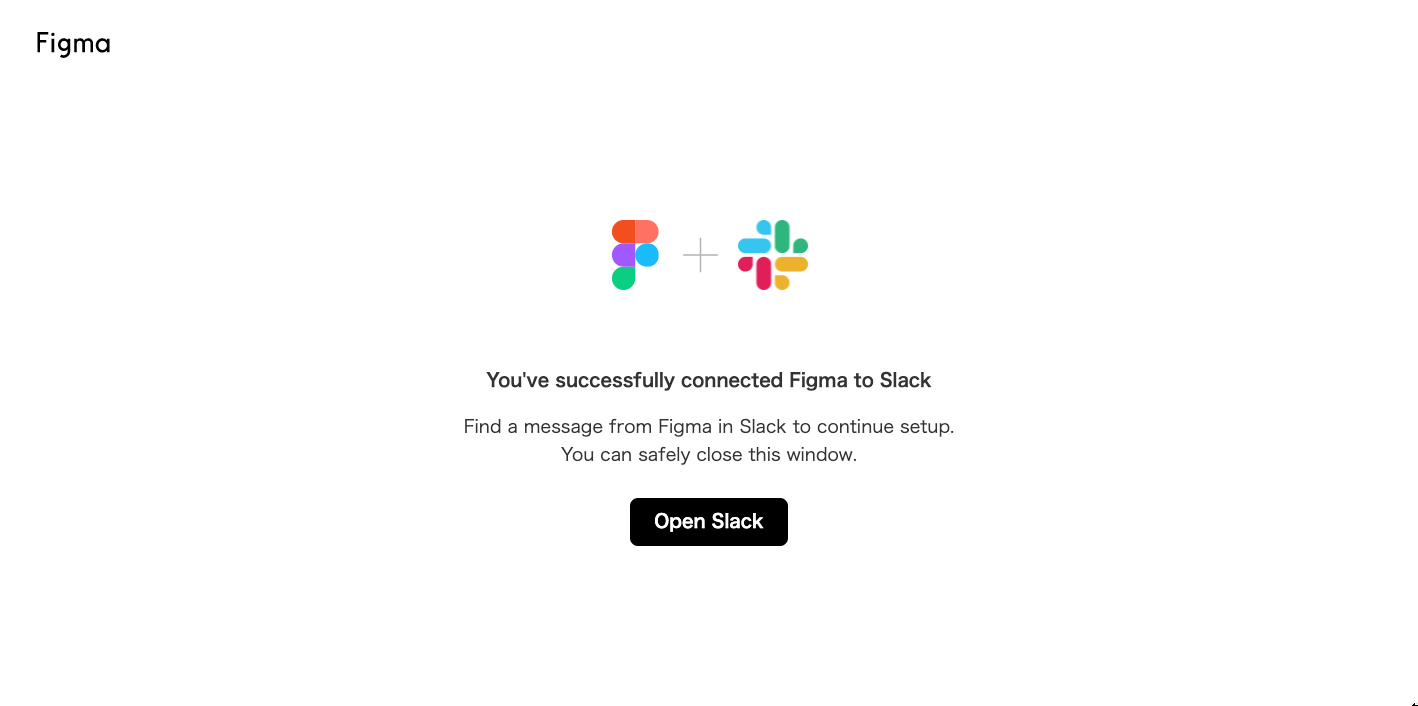
うまくいけば、Figmaとslackの連携が成功したことを表示する画面が表示されます。
これでインストールは完了です。
2. Slackで受け取りたいチャンネルにFigmaアプリを追加し、通知したいファイルを設定する
インストールが済んだら、Slackアプリに戻って通知を受けたいチャンネルで追加したFigmaアプリを以下のコマンドを入力して招待(invite)します。
/invite @figma
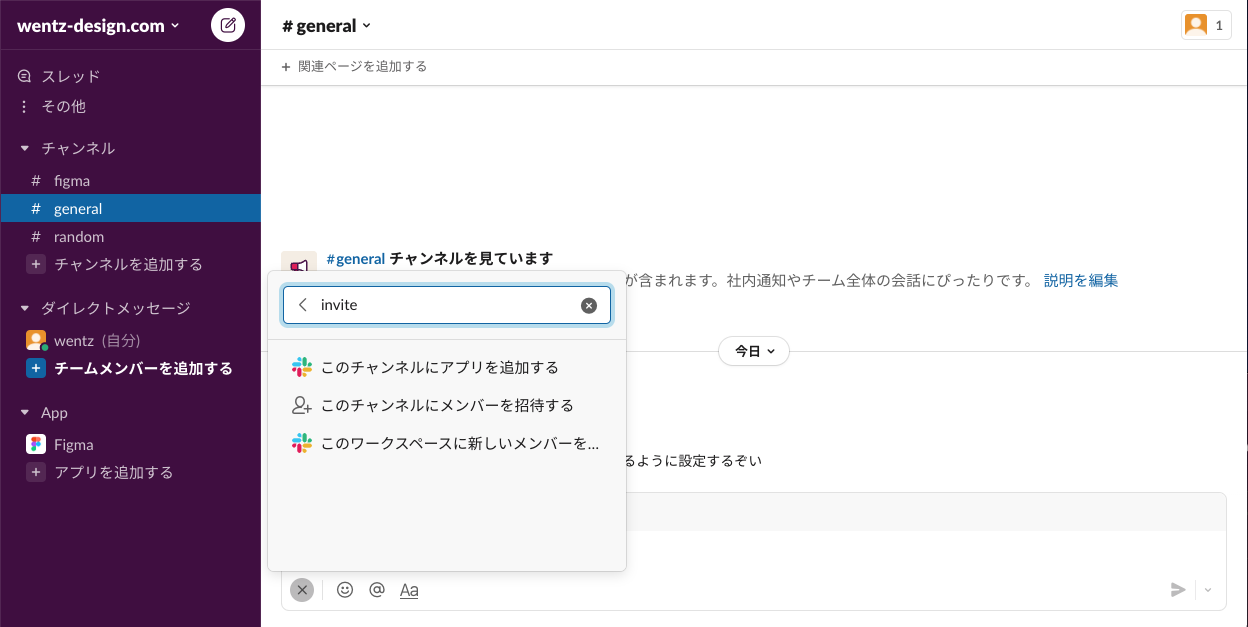
すると上の画像のようなポップアップが表示されるので、「このチャンネルにアプリを追加する」をクリックすると以下のアプリ追加画面が表示されます。
その中から「Figma and FigJam」を探して「追加」をクリックします。
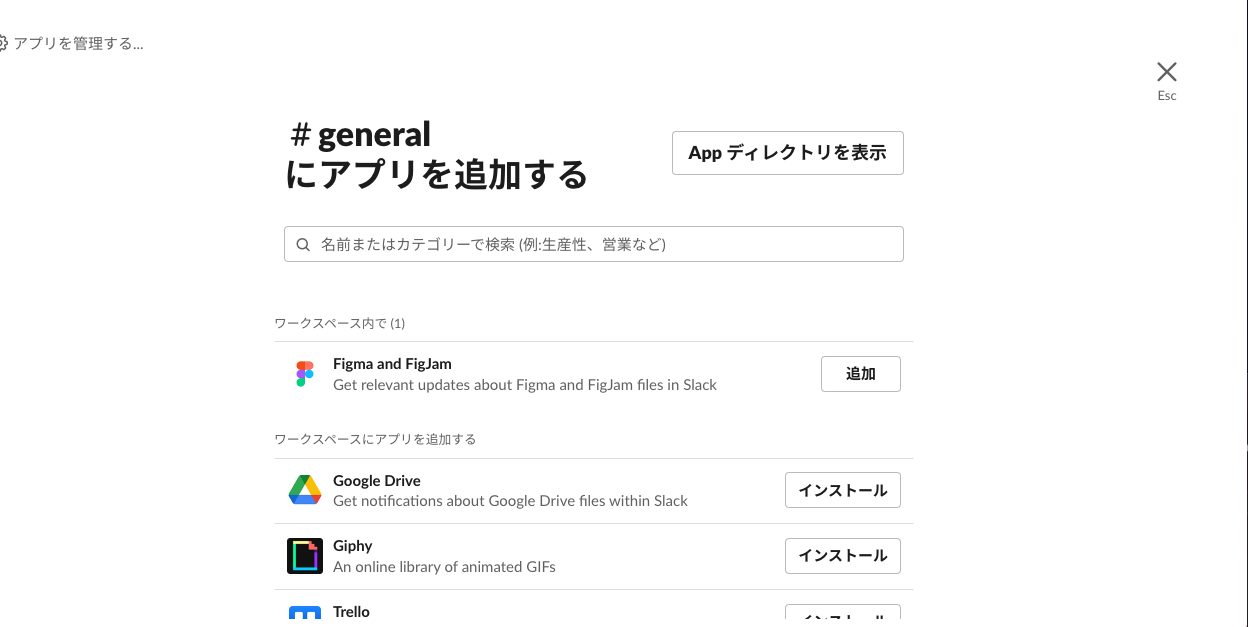
追加に成功すると、次のようなメッセージが表示されます。
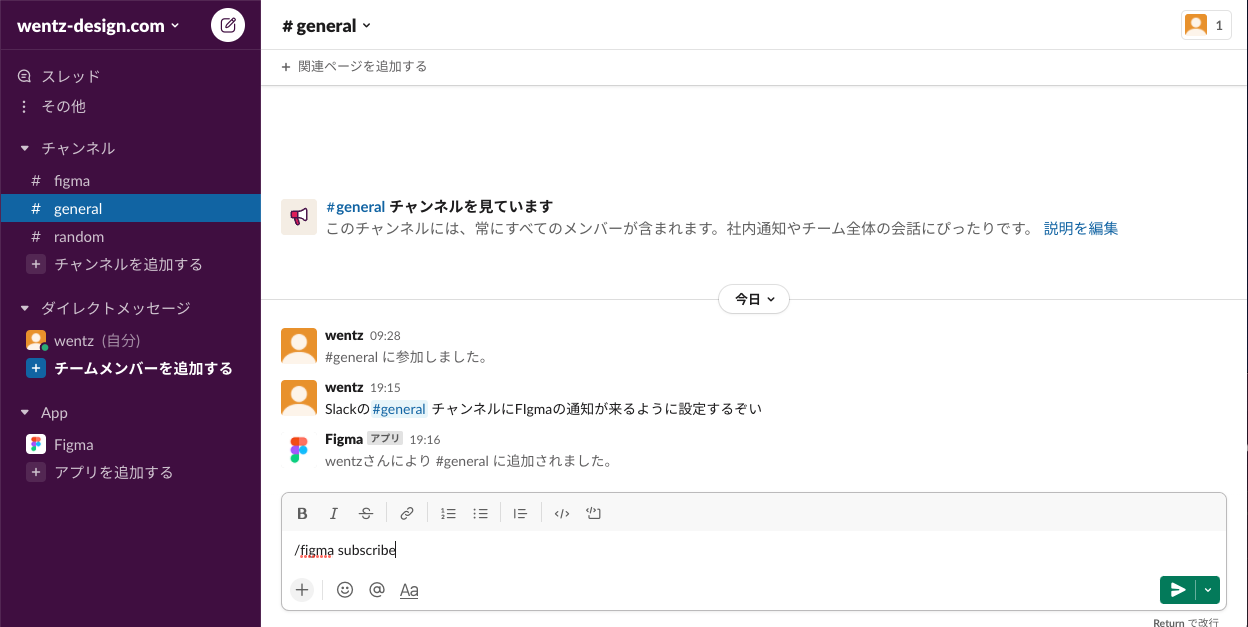
アプリが追加完了したら、slackのコマンドで次のように入力します。
/figma subscribe
すると、以下の画像のようなダイアログが表示されるので、通知したいファイルやタイミングを設定していきます。設定できる項目は以下の通りです。
What do you want updates for?
Figmaから通知を受けたい対象物を選択します。
File:ファイル内の変更通知(コメントを受け取る場合はこれを選択)
Project:プロジェクトに対する更新通知
Team:チームに対する更新通知
Which organization owns it?
どのOrganization(組織)から受け取るか設定します。
複数のOrganizationに所属している場合に指定することができます。
What's it called?
対象物の名前を入力・選択します。
Fileからの通知を受ける場合は、FigmaやFigJamのファイル名などを入力してください。
How often do you want updates?
どのタイミングで通知を受けるか指定できます。
Real time:リアルタイム通知
Hourly:1時間ごとにまとめて通知
Daily:毎日一回まとめて通知
If daily, at what time?
通知タイミングでDailyを選択している場合、何時に受け取るか指定します。
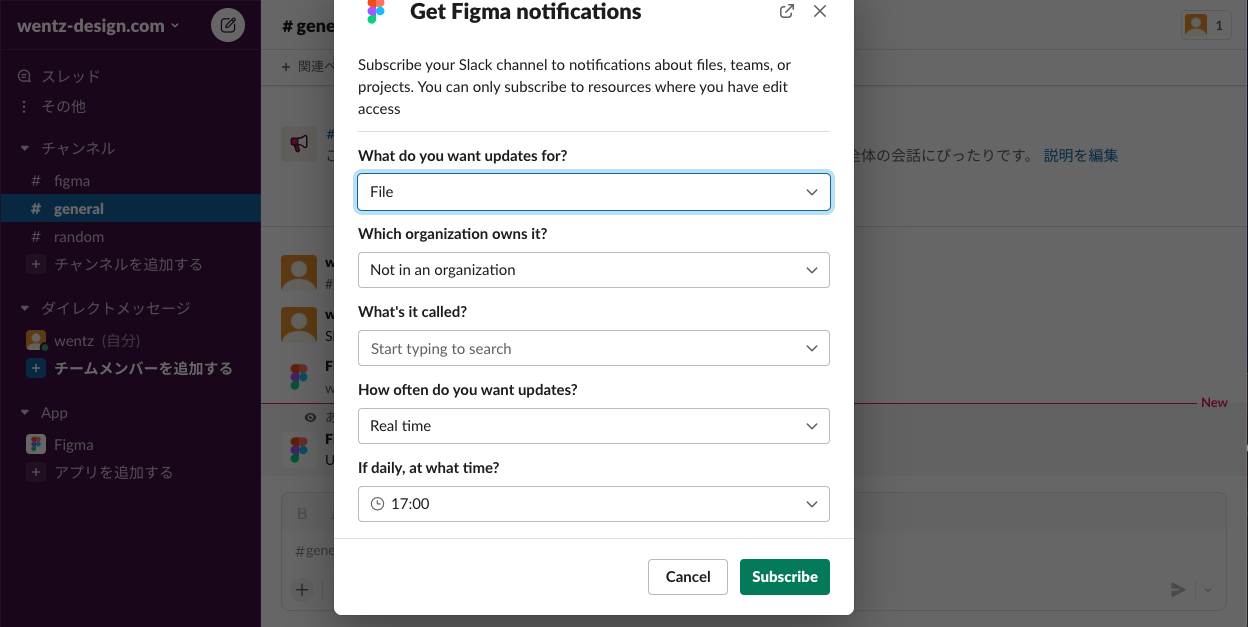
ちなみに、ファイルのコメント通知を受け取りたい場合は以下のような設定例になります。
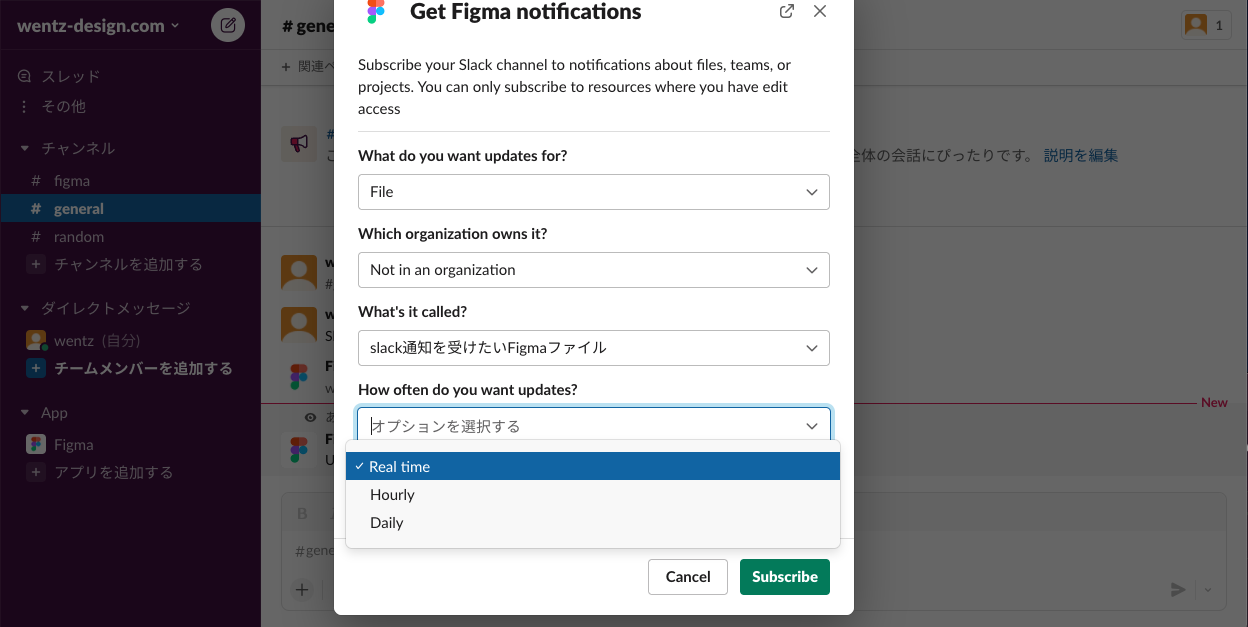
設定に成功すると、コメントがあった場合以下のようにFigma Appから通知が来るようになります。
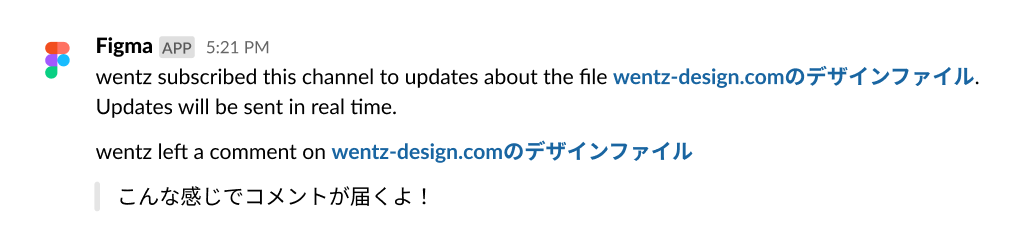
以上で完了です。
チームでコミュニケーションしている場合、Slackのスレッドで議論を展開することもあると思うので、Organization以外にも開放して欲しいところですね。